Как включить и отключить субтитры в Media Player Classic – популярный вопрос, часто возникающий у пользователей этого проигрывателя. Подробно разберем, каким образом решить эту задачу.
Как включить субтитры в Media Player Classic
- Для начала потребуется запустить в проигрывателе видеозапись, с которой будет проводиться дальнейшая работа.
- Далее следует в верхней части окна кликнуть по вкладке «Воспроизведение», а затем навести курсор мыши на пункт «Дорожка субтитров».
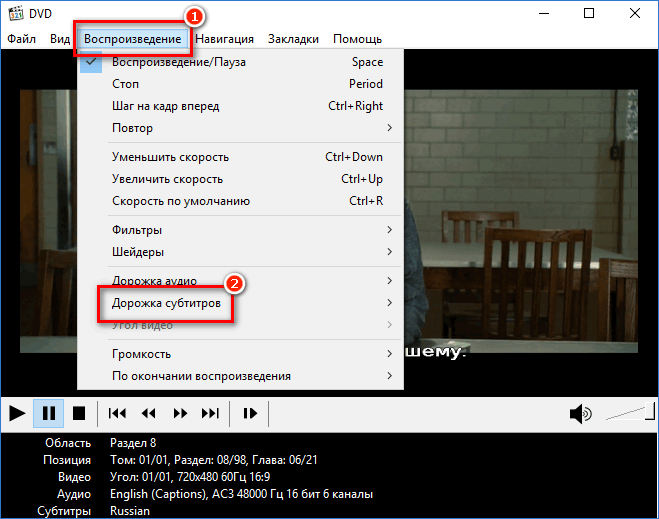
Примечание. Также к данному пункту меню можно пройти несколько другим образом: для этого потребуется выполнить щелчок правой кнопкой мыши по кадру фильма, после чего на экране отобразится контекстное меню, в котором и будет расположен пункт «Дорожка субтитров».
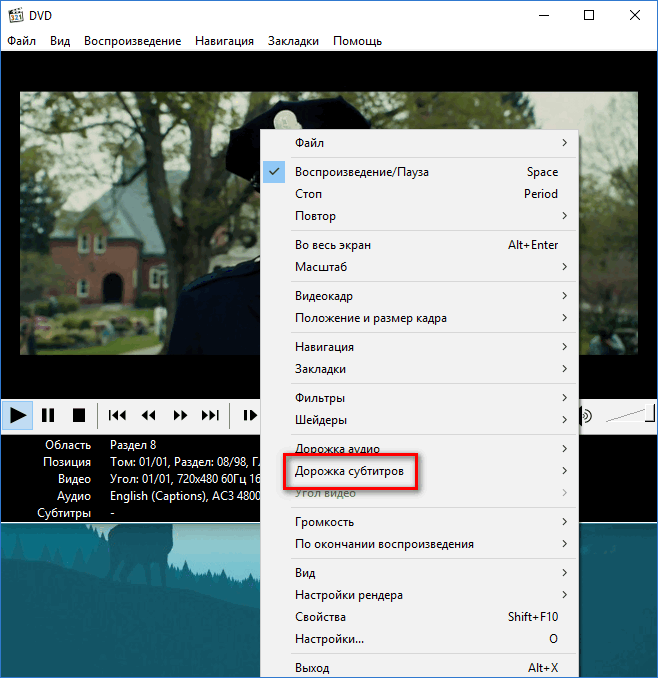
- Если данный пункт имеет серый цвет, значит, в воспроизводимом видео отсутствуют встроенные subtitles. Если же на экране отображаются дополнительные пункты — это дорожки, количество которых может различаться в зависимости от встроенных языков и вариантов перевода (от одного и более).
- Чтобы загрузить текст, потребуется поставить галочку около пункта «Включить субтитры». В этом же списке ниже потребуется выбрать подходящую дорожку, например, русскоязычный текст.
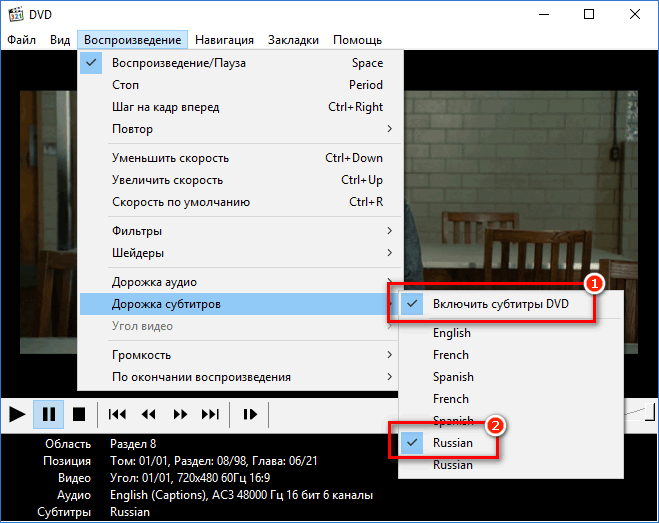
- Как только нужные subtitles будут выбраны, они немедленно отобразятся в нижней части фильма.
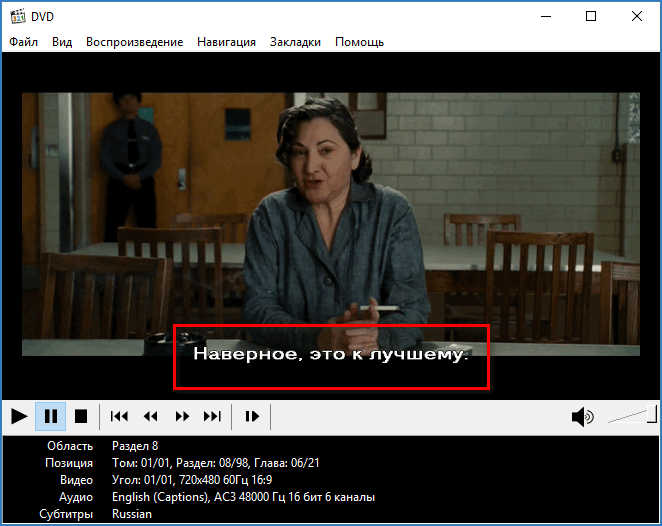
Как добавить субтитры в Media Player Classic
В том случае, если имеющийся на компьютере DVD-фильм не оснащен встроенным текстом, его можно подключить самостоятельно. Для этого потребуется файл со внешними сабами в формате SRT.
- Следует запустить в MPC воспроизведение фильма. Далее понадобится выбрать в верхнем левом углу вкладку «Файл», навести мышь на пункт «Субтитры», а затем кликнуть по пункту «Открыть субтитры».
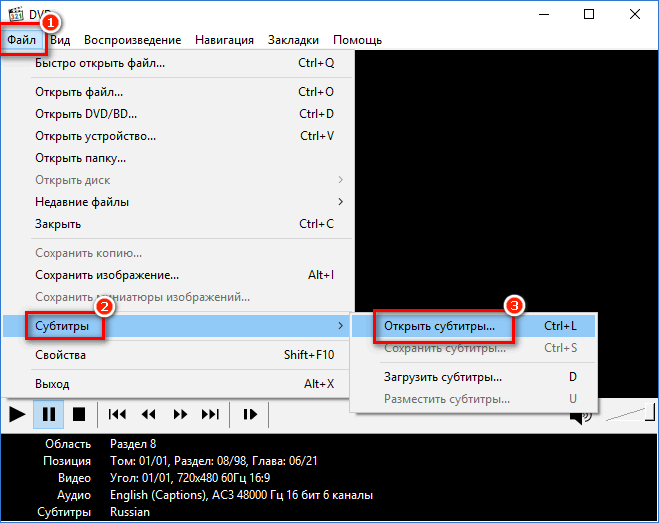
- На экране отобразится окно Проводника Windows, в котором потребуется выбрать SRT-файл с subtitles к конкретному фильму.
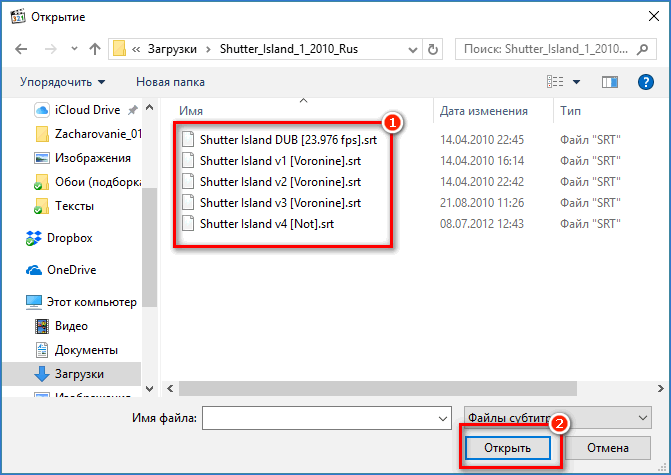
- В следующее мгновение начнется воспроизведение фильма с ранее добавленным текстом. Если по каким-либо причинам программа не показывает текст, следует открыть вкладку «Воспроизведение», перейти к «Дорожка субтитров», а затем выбрать локальный файл.
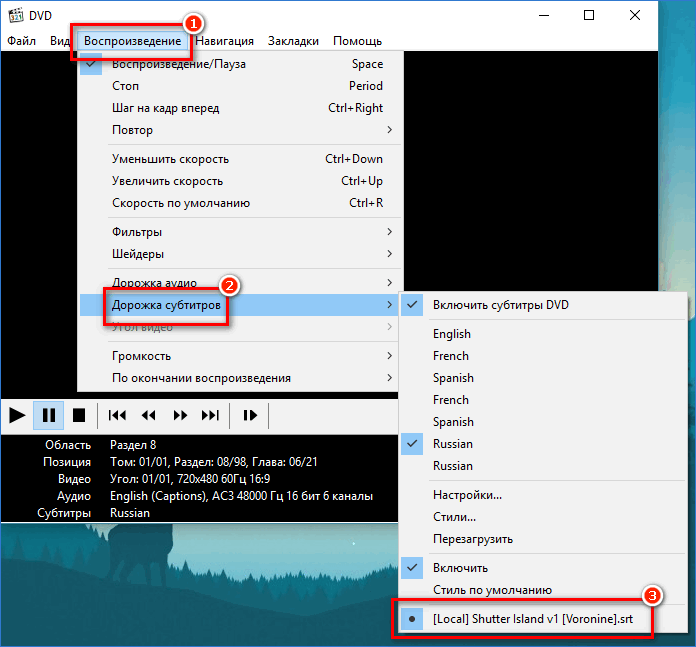
- Готово. Текстовое дублирование фильма успешно добавлено и активировано.
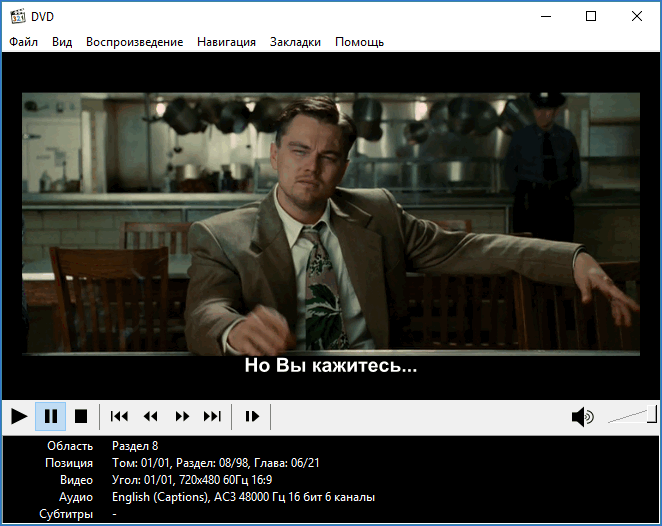
Отключение субтитров в Media Player Classic
Деактивация отображения текста при воспроизведении киноленты выполняется точно таким же образом, как и включение.
- Следует выбрать вкладку «Воспроизведение», после чего навести курсор мыши на «Дорожка субтитров».
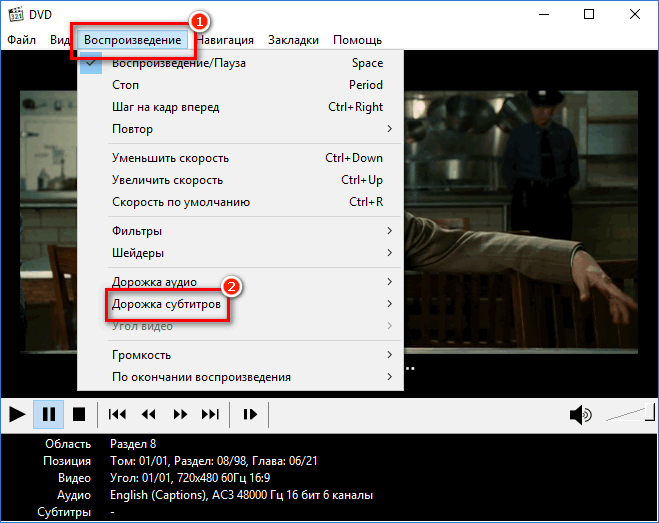
- В отобразившемся окне потребуется снять галочку с пункт «Включить субтитры». Если в программу были загружены внешние сабы, ниже потребуется дополнительно снять галочку с пункта «Включить». После настройки будут немедленно внесены.
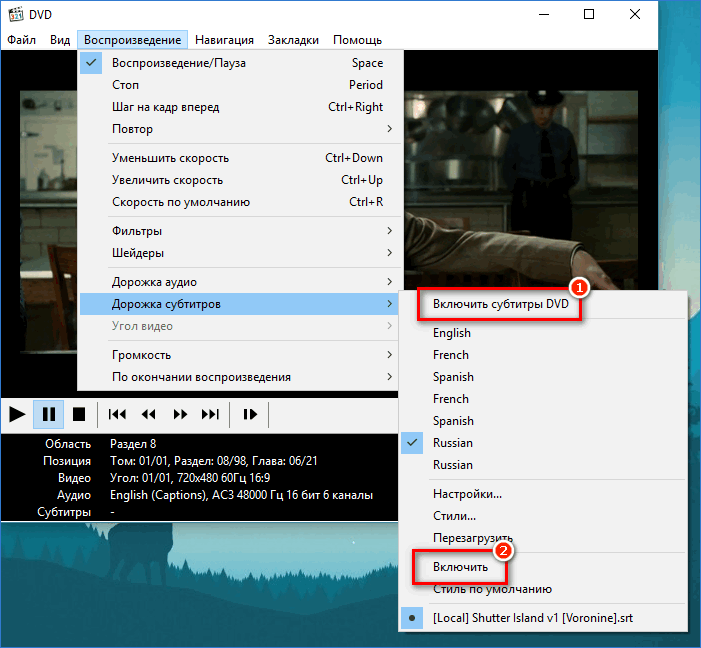
На заметку. Управлять включением и отключением subtitles можно и с помощью горячих клавиш. По умолчанию следует нажать на клавиатуре кнопку «W».
Как настроить субтитры
Подходящий внешний вид subtitles — понятие сугубо субъективное. К счастью, Медиа Плеер Классик предусматривает возможность для детальной настройки текста.
- Для начала потребуется открыть параметры программы. В верхней части проигрывателя следует открыть вкладку «Вид», после чего выбрать пункт «Настройки».
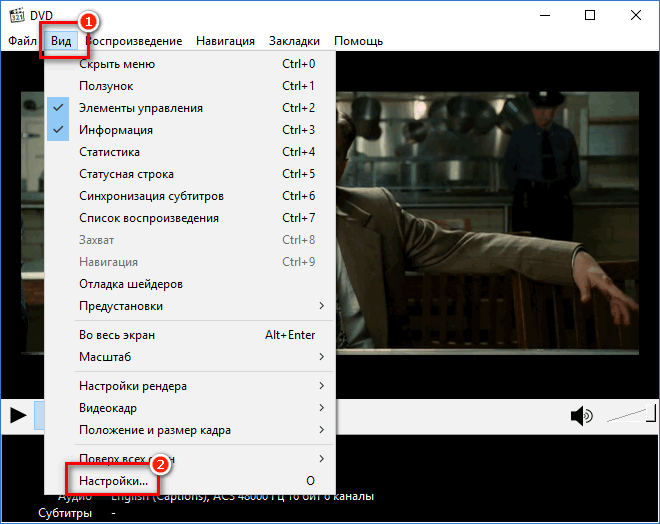
- Откроется окно, в левой части которого понадобится перейти ко вкладке «Стандартный стиль», который расположен в блоке «Субтитры». Именно здесь и производится настройка текста.
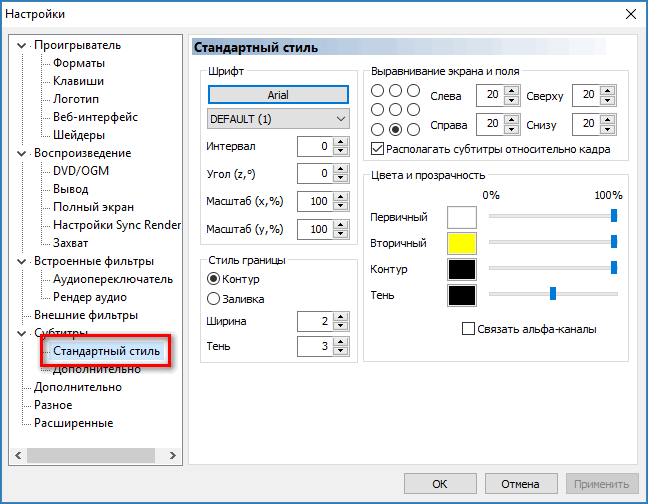
- Например, в блоке «Шрифт» доступна возможность смены шрифта. Здесь следует учитывать, что многие красивые шрифты не поддерживают кириллицу, а значит, они будут работать лишь с английским языком.
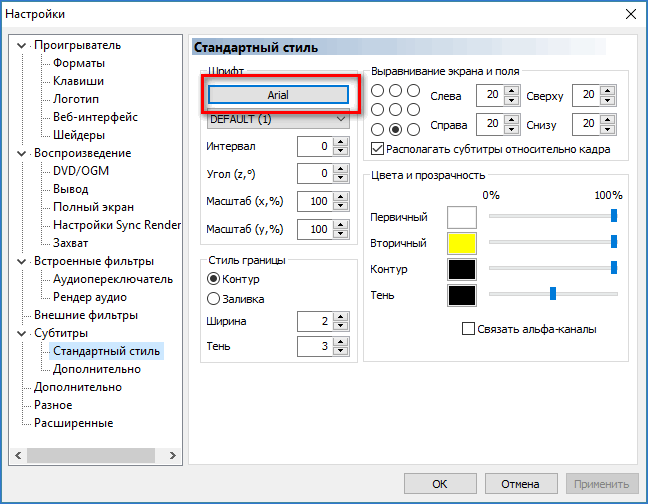
- В блоке «Цвета и прозрачность» можно детально проработать внешний вид текста. К примеру, можно изменить цвет букв, сделать их полупрозрачными, настроить эффект тени.
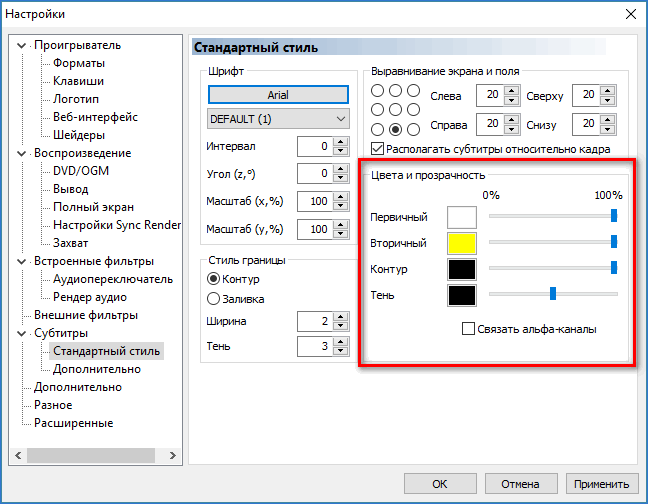
- По умолчанию текст располагается в центральной нижней части экрана относительно кадра. При необходимости, его можно переместить в любое удобное положение — для этого предусмотрен блок «Выравнивание экрана и поля».
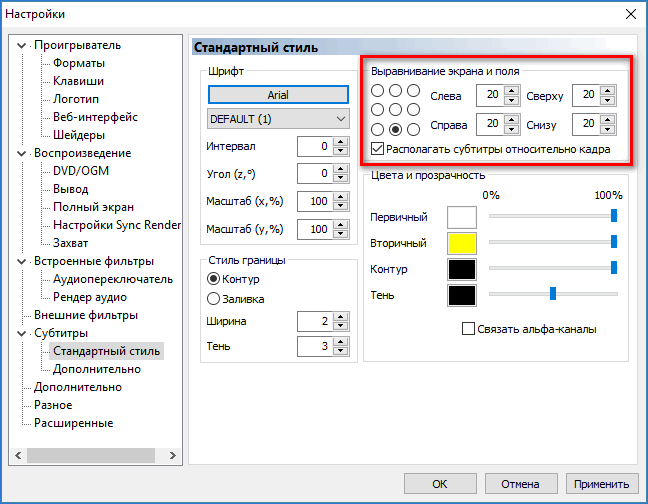
- К сожалению, программа не предусматривает режима предпросмотра внесенных изменений, поэтому, чтобы оценить результат нового внешнего вида субтитров, потребуется сохранить настройки. Для этого следует сначала нажать кнопку «Применить» для внесения изменений, а затем «ОК», чтобы закрыть окно с параметрами.
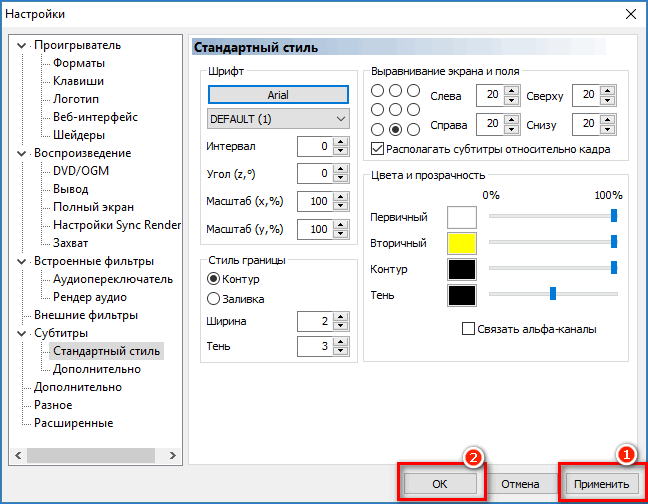
Данные простые рекомендации помогут легко управлять работой сабов, что позволит сделать работу с МедиаПлеер Классик еще более удобной и комфортной.





