Чтобы разобраться с тем, как в Муви Мейкере сделать фон, достаточно воспользоваться внутренним функционалом и дополнительным графическим редактором Paint.
Смена фона
Замена фон может понадобиться в различных ситуациях. К примеру, если создается ролик или презентация, то обязательно добавляется текст. Он можнт быть слабо различим на фоне, поэтому нужно изменить цвет фона. Редактор Movie Marker не обладает подобным функционалом, поэтому понадобится дополнительный графический редактор Paint.
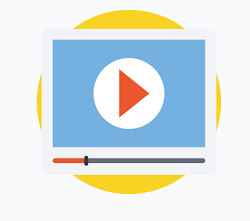
Шаг 1: Создаем фон в Paint
Первым делом нужно создать фон в Paint, который включен в Windows. Потребуется сделать следующее:
- Переходите в «Пуск».
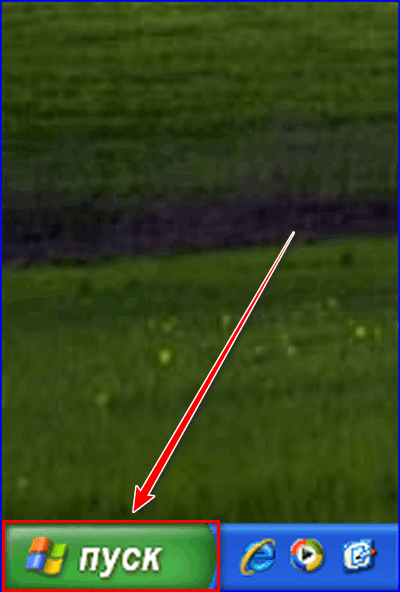
- Нажимаете на значок «Paint».
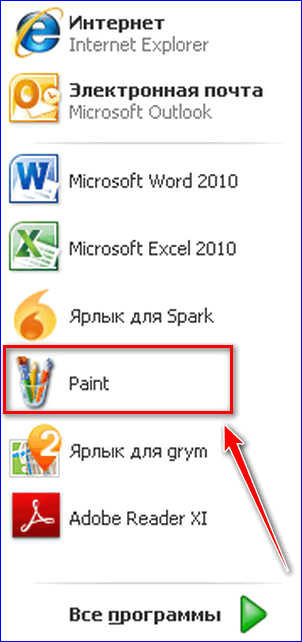
- В редакторе перейдите в раздел меню «Рисунок» и выберите пункт «Атрибуты».

- Устанавливаете следующие значения: ширина 1024, а высота 768 (это оптимальный вариант и при необходимости можно установить свои значения).
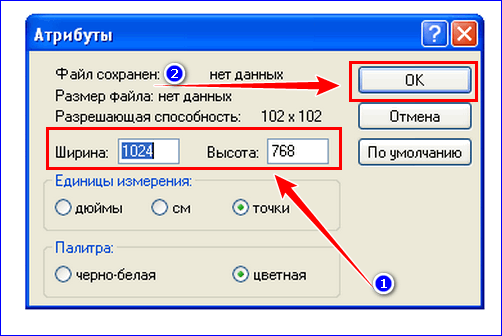
- Теперь в левой панели выбираете значок «Заливка».
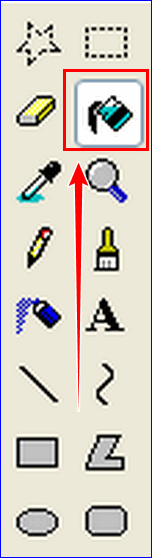
- Снизу слева выбираете нужный цвет.
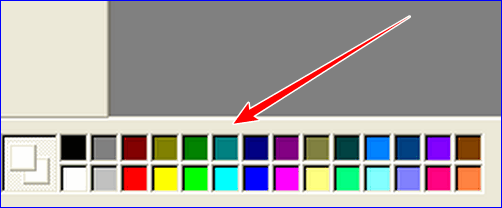
- Теперь заливаете лист простым кликом на пустом месте.
- Переходите в меню «Файл».
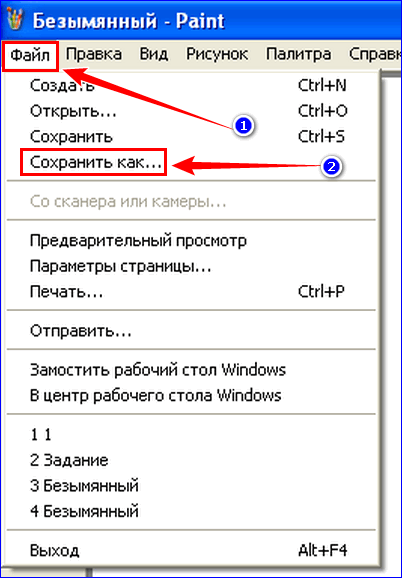
- Выбираете пункт «Сохранить как…».
- Отмечаете место, куда хотите сохранить картинку.
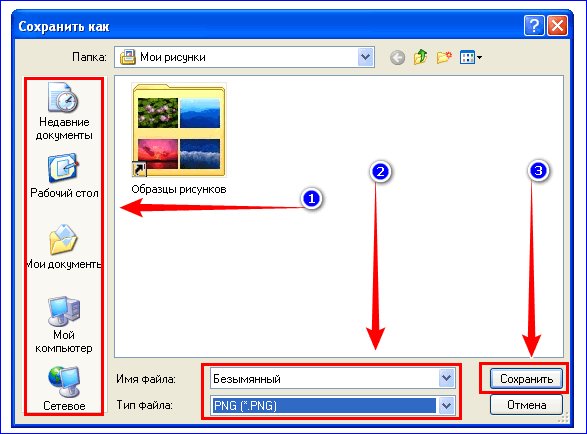
- В пункт «Тип файла» выбираете PNG.
- Как все будет готово, используете кнопку «Сохранить».
Важно! Если пользоваться последней версией Windows, в нее встроен редактор Paint.NET. Он внешне отличается, но процедура идентична той инструкции, которая представлена выше.
Фон готов, осталось добавить его в Movie Marker. Для этого нужно воспользоваться инструкцией, которая будет представлена дальше.
Шаг 2: Добавляем картинку в Movie Marker
Теперь рассмотрим процесс добавления картинки в редактор. Процедура выглядит следующим образом:
- Запускаете редактор через «Пуск» (входите в пункт «Все программы» и ищите ярлык запуска).
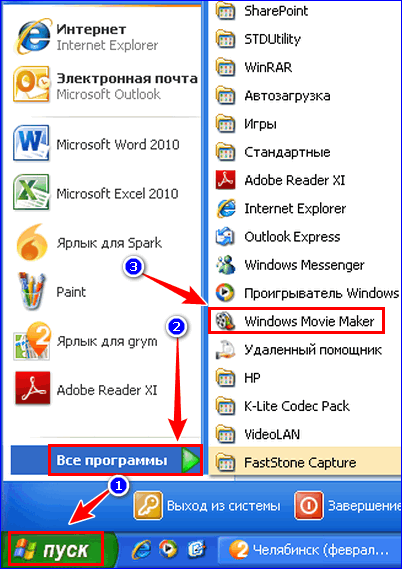
- Переходим слева в раздел «Импорт изображения».
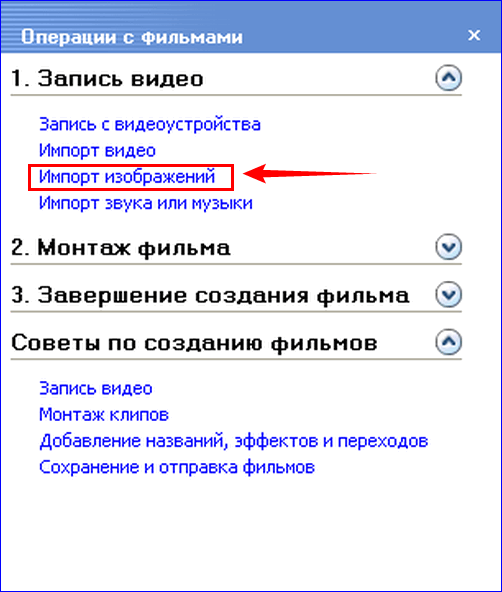
- Откроется окно поиска. В нем ищите нужный файл, выделяете его и нажимаете на кнопку «Импорт».
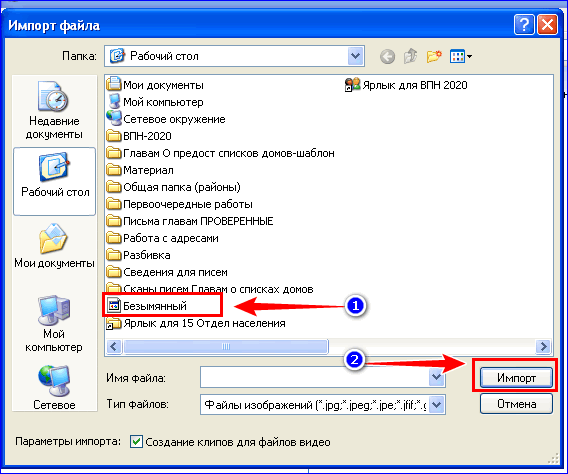
- Теперь картинка загружена и готова к использованию.
Важно! Чтобы разнообразить оформление видеоролика или презентации, можете загружать несколько картинок и использовать их в различных кадрах.
Все готово для добавления фона в ролики и презентацию. Для этого рекомендуем воспользоваться следующей инструкцией.
Шаг 3: Вставляем картинку в качестве фона
Конечным этапом обработки материала служит установка фона. Процедура требует выполнения следующих действий:
- Запускаете программу Movie Marker.
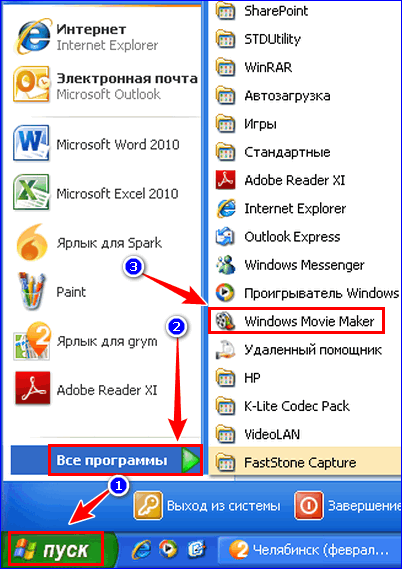
- Загружаете нужные изображения.
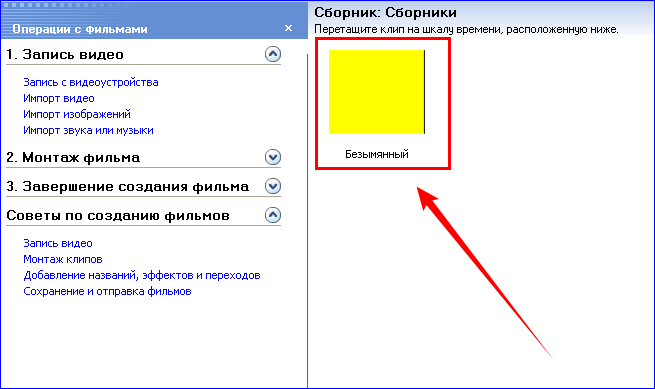
- Изначальный экран предлагает шаблон создания фильма с эффектами. Для добавления достаточно просто перетащить картинку в кадр, и справа отобразится фон. Дале можно продолжать вносить корректировки, добавлять эффекты и новый фон в другие кадры.
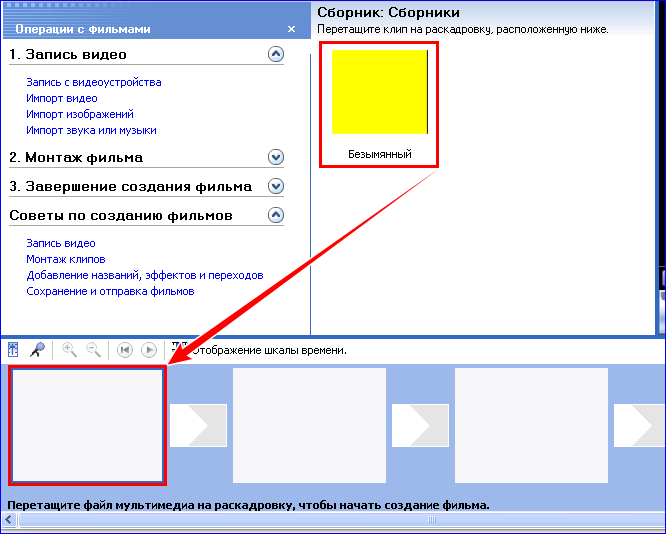
- Для добавления фона в видеоролик, нужно поначалу нажать на пункт «Отображать шкалу времени».
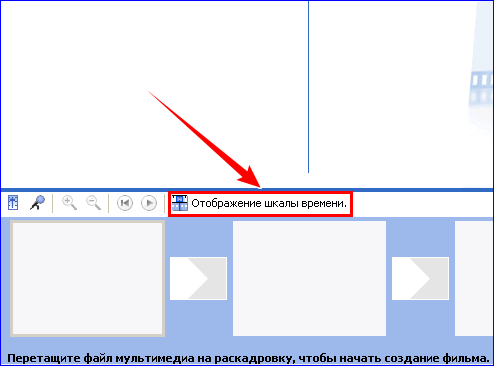
- Появятся шкалы с ауди и видео материалом.
- Именно там осуществляется работа с роликами.
- Переместите картинку прямо на шкалу, и она автоматически добавится.
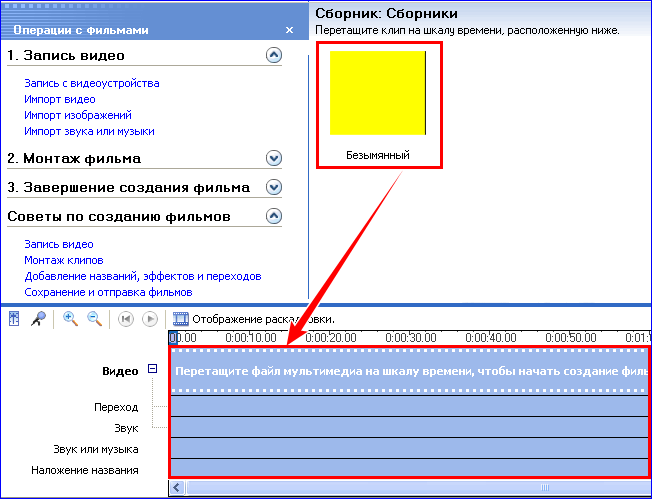
- После этого можно вносить корректировки, увеличивать время отображения, менять местоположение.
Важно! В редакторе Paint.NET есть возможность добавлять градиент.
Чтобы изменить фон в редакторе Movie Marker, достаточно воспользоваться импортом изображений и программой Paint.





