Movie Maker для Windows 10 – популярный и простой в освоении редактор для домашнего видео. Популярен он потому, что сначала входил в состав Windows ME, XP и Vista, а затем бесплатно предлагался Microsoft в составе пакета программ Windows Essentials.
MovieMaker любят новички, хотя из-за серьезных ограничений им не пользуются профессионалы. Он хорош для того, чтобы без подготовки окунуться с головой в редактирование роликов, но в нем так же легко столкнуться с проблемой из-за видео, которое невозможно открыть или редактировать. Если же пользователь работает со стандартными видеоматериалами, например, скачанными с видеокамеры, муви мейкер, вероятно, предоставляет собой самый простой способ начать делать любительское кино. Тем более, он хорошо работает на мощных 64-bit операционных системах.
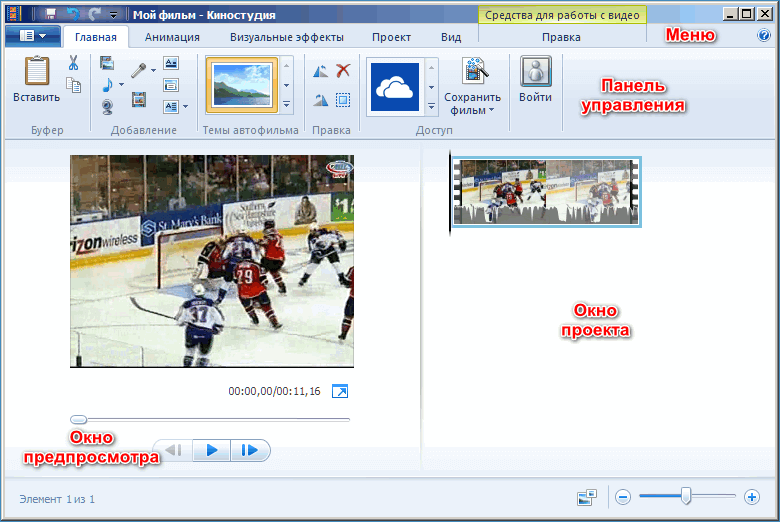
Установка
Для инсталляции редактора нужно найти в интернете пакет Windows Essentials. К сожалению, Movie Maker скачать бесплатно для Windows 10 невозможно с официального сайта, так как Microsoft прекратила его поддержку в 2017 г. Поэтому придется воспользоваться поисковой системой и отыскать установщик в сети.
После проверки файла антивирусной программой следует запустить установку и следовать инструкциям. В Windows Essentials входит шесть приложений, пять из которых устанавливать не нужно. Поэтому во время инсталляции следует нажать на кнопку «Выбрать программы для установки» и далее снять галочки со всех пунктов, кроме последнего – «Фотоальбом и Киностудия».
Важно. Долгое время русская версия видеоредактора называлась по-английски – Movie Maker. Потом ей дали новое имя – Киностудия. Так что оба эти названия указывают на одно приложение.

Возможности
- Легко выбирать и организовывать видео и фото, которые пользователь собирается использовать в фильме.
- Можно добавлять текст, переходы между фрагментами, эффекты, поворачивать картинку.
- Прямо из программы можно отправить готовый ролик на YouTube, Facebook и ряд других сетей.
- Функция автофильм помогает собрать ролик из частей. Нужно просто добавить фото и видео в нужном порядке, а автофильм сделает все остальное.
- Редактор видео позволяет легко обрезать, разрезать, склеивать фрагменты, замедлять или ускорять фильм.
- Редактор аудио поддерживает три дорожки и позволяет регулировать баланс между ними.
Программа предлагает несколько способов загрузить для работы фото, видео и аудиофайлы.
Загрузка с цифровой видеокамеры
Важно. На большинстве цифровых камер кнопка воспроизведения записанного видео называется VCR или VTR.
- Подключите видеокамеру к компьютеру и настройте ее на воспроизведение записанного видео.
- Когда камера включится, муви мейкер распознает ее и запустит диалоговое окно автозапуска. Нужно дать файлу имя и сохранить его на компьютер.
- Если диалоговое окно автозапуска при подключении камеры не появляется, следует в основном меню (1) Киностудии выбрать «Импортировать с устройства» (2), выбрать источник и нажать «Импорт».
- Выбрав нужный формат конечного файла, следуйте подсказкам. Когда загрузка завершится, нажмите «Готово». После этого ролик можно будет редактировать.
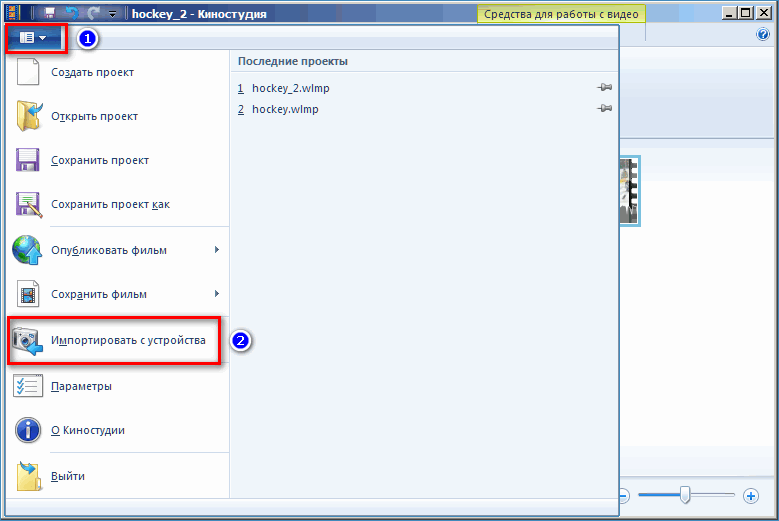
Загрузка фото и аудио файлов
Загрузка фото-, видео- и аудиофайлов с диска еще проще. Находясь на Главной вкладке редактора, нажмите «Добавить фотографии и видео» или «Добавить музыку». Найдите нужные файлы, выделите их, нажмите «Открыть», после чего они импортируются в проект.
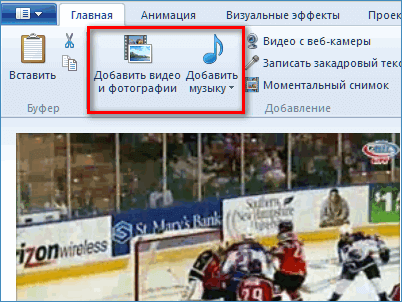
Внимание! Не забывайте сохранять проект. Это позволит избежать потери данных в случае сбоя программы или оборудования.
Теперь, когда видео добавлено в проект, разобьем его на части, чтобы между ними можно было вставить другие материалы, например, текст или фото.
Разделение видео
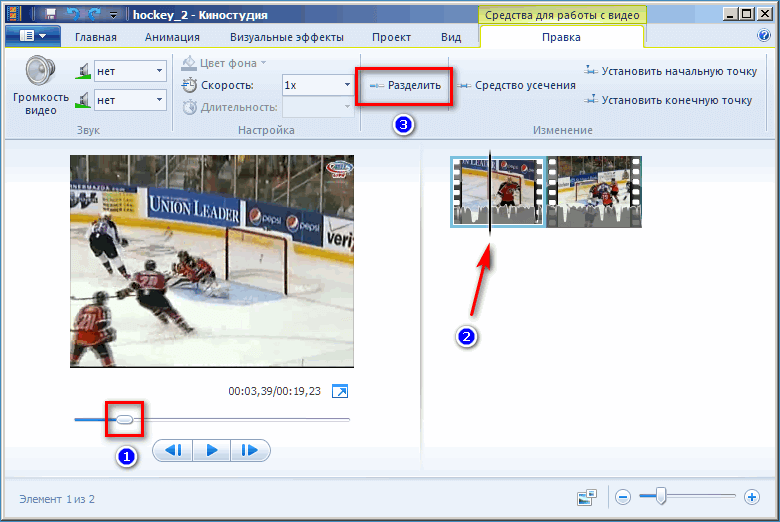
На скриншоте видно, что в рабочей области находятся два файла. Разделим первый из них для вставки текста. Для этого.
- Остановим проигрыватель в нужный момент или передвинем ползунок в нужную точку (1). Где находится этот момент на общей ленте времени легко увидеть по положению черной вертикальной полосы, пересекающей миниатюру (2).
- Нажимаем на кнопку «Разделить» (3). В результате получаем три фрагмента.
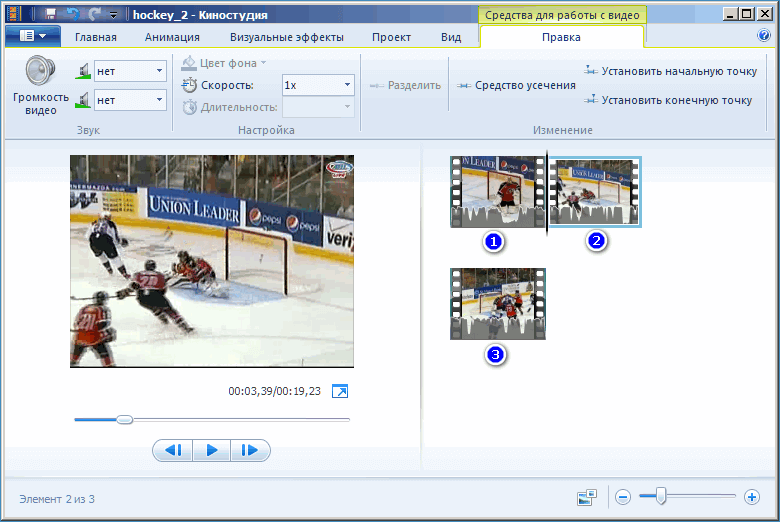
Обрезка клипов
Вырезание кусков клипа – очень полезный инструмент, если монтажер хочет избавиться от его части, но не удалять полностью. Инструмент «Средство усечения». Для этого щелкаем по его иконке и переходим в окно «Усечение»
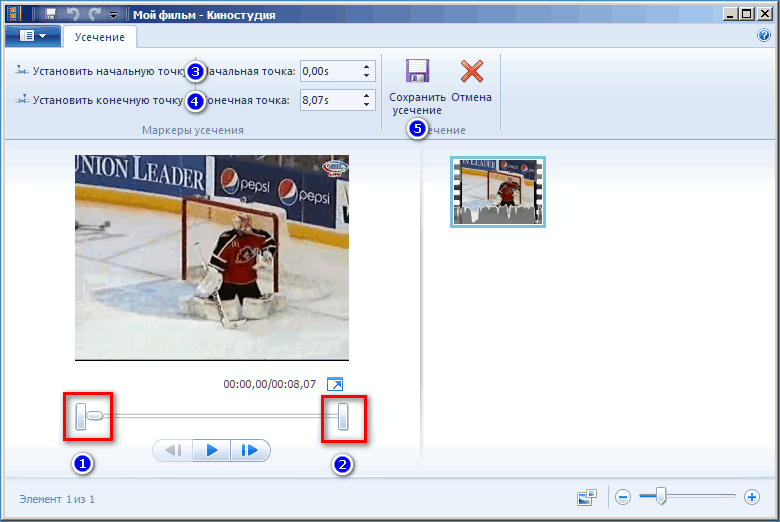
В начале (1) и конце (2) линии времени проигрывателя есть две метки, которые обозначают соответственно начало и окончание обрезанного клипа. Сейчас они стоят на краях линии, то есть ничего не вырезано. Обрежем края клипа, оставив среднюю часть.
- Для этого запустим проигрыватель, и в том месте, где должна закончиться удаляемая часть, нажимаем «Установить начальную точку» (3).
- В том месте, где должна закончиться часть, которую оставляем, нажимаем «Установить конечную точку» (4).
- Кликаем «Сохранить усечение».
Более точная настройка начальной и конечной точек может производиться заданием цифрового значения в секундах.
Если же мы хотим наоборот, оставить края, но вырезать середину фрагмента, нужно разделить клип (как описано ранее) на три части и удалить среднюю.
Установление громкости видео
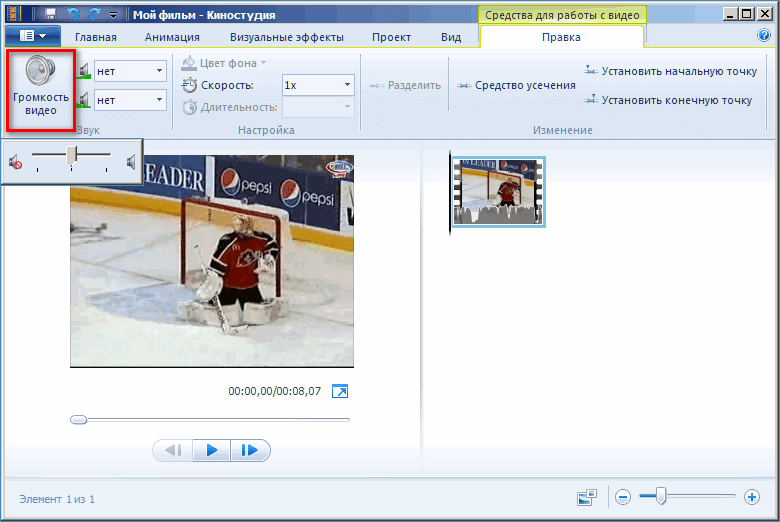
Для изменения громкости звука нужно нажать на иконку с динамиком и при помощи ползунка отрегулировать ее уровень. Это основные приемы редактирования роликов в MovieMaker.
Когда люди думают о монтаже видео, то зачастую вспоминают сложные пакеты, требующие для работы определенного мастерства и знаний. Хотя Movie Maker не настолько известен, как лидеры его ниши, он может стать отличным выбором для небольших и не очень требовательных к качеству проектов. Любой пользователь может скачать видеоредактор Киностудия на русском языке и получить множество возможностей, подходящих именно для его нужд.





