VLC Player 64 bit был выпущен разработчиками для Windows, начиная с седьмой версии для 64-битных операционных систем. В последний релиз проигрывателя добавили новые библиотеки и фильтры. Загрузить медиаплеер 64bit можно разными методами. Здесь рассмотрены основные функции проигрывателя, приведен самый простой способ загрузки VLC.
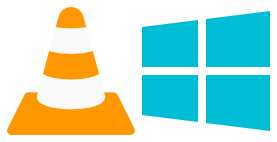
Особенности VLC Player 64 bit для Windows
Найти медиаплеер для разных ОС и устройств пользователи смогут:
- на официальном портале;
- с помощью торрент-клиента;
- из других источников.
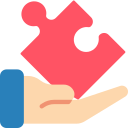
Проигрыватель доступен для мобильных и стационарных устройств, загружается за несколько минут и работает под управлением разных ОС. Для всех систем и устройств плеер доступен бесплатно. Помимо воспроизведения форматов MOV, AVI, MP4, FLAC, PNG, WMV и других, плеер имеет другие полезные функции.
Встроенный конвертер VLC Media player
Медиаплеер VLC умеет перекодировать исходный видео-файл в другой формат. Видео можно загрузить с диска, из сети, с компьютера или устройства захвата, например, веб-камеры. Для конвертирования видео в другой файловый формат необходимо выполнить следующие шаги.
- Выбрать пункт «Конвертировать/сохранить…» из меню «Медиа».
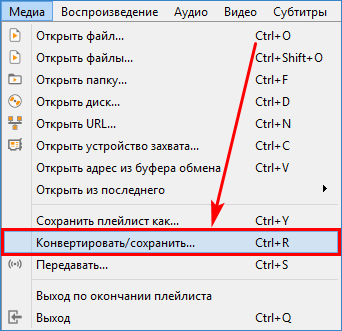
- Указать источник видеозаписи (в данном случае – из файла на компьютере). Нажимаем «Добавить…» и выбираем в диалоговом окне нужное видео.
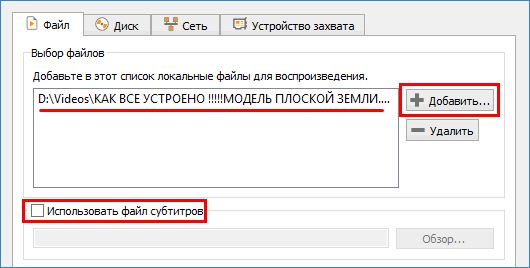
- Можно добавить к ролику субтитры из отдельного файла. Поставив галочку «Показать дополнительные параметры», выбираем интервал кэширования, время запуска и остановки.
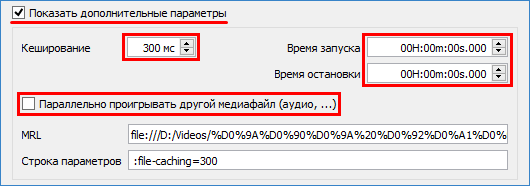
- Нажать стрелочку рядом с кнопкой конвертации (или «Alt + O» на клавиатуре).
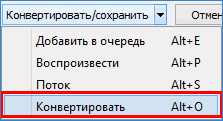
- В появившемся окне напротив надписи «Профиль» выбрать формат файла, кнопкой «Обзор» задать полный путь для сохранения и название видеоролика. Жмем «Начать» для запуска процесса.
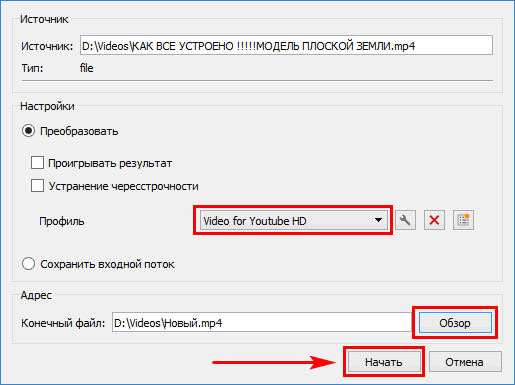
- Получившееся после конвертации видео можно открыть по указанному адресу.
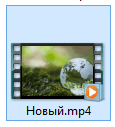
Примечание. Нажатием кнопки настроек в окне преобразования можно выбрать используемые кодеки, наложить субтитры и настроить инкапсуляцию видео.
Субтитры и заголовки
В медиаплеере VLC можно накладывать субтитры на видеозапись, выбрав их из другого файла. Команда добавления субтитров доступа по кнопке из меню «Субтитры».

Открыв файл субтитров в диалоге, накладываем их на проигрываемый видеоролик.
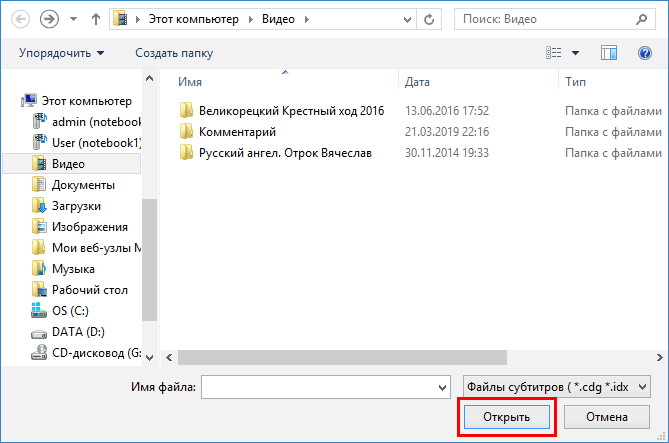
В настройках ВЛС Media Player доступна установка параметров для наложений, субтитров и экранного меню.
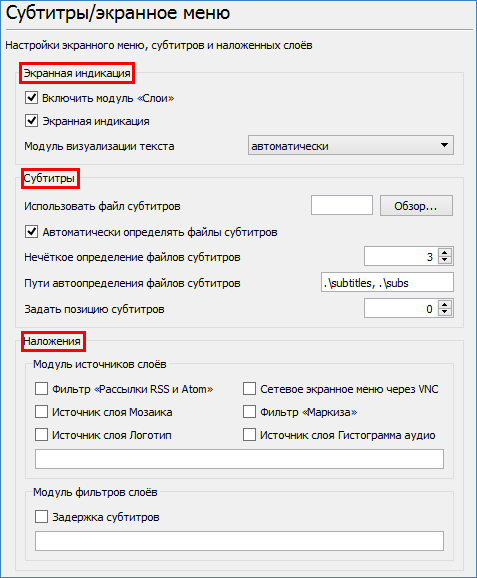
Синхронизация дорожек
Параметры синхронизации звуковых дорожек открываются из меню «Инструменты» приложения.
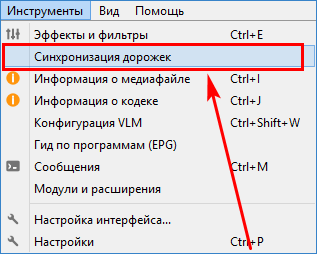
Здесь можно ускорять и замедлять видео и аудио, субтитры, выравнивать длительность субтитров. Настройки сразу же применяются к проигрываемому медиафайлу.
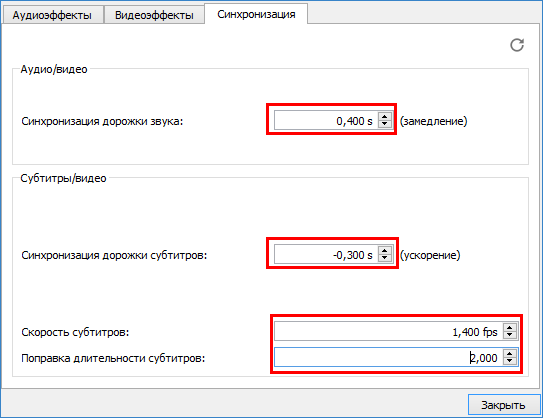
Опция полезна, когда субтитры отстают от видео-кадров или, наоборот, титры внизу появляются слишком быстро, так что видео не поспевает за ними.
Фильтры и видеоэффекты VLC
VLC 64 / 32 bit для Windows 10 / 7 включает большее количество эффектов, по сравнению с предыдущей версией. Пункт «Эффекты и фильтры» из раздела меню «Инструменты» содержит много полезных наложений, применяемых к видеороликам и аудиозаписям. К видео применяется кадрирование, изменение цвета, тональности, насыщенности, поворот, вращение, наложение логотипа и другие эффекты.
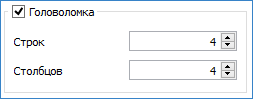
К примеру, поставив галочку «Головоломка» на вкладке «Геометрия», как на картинке выше, увидим, как видеоклип будет разобран на пазлы.
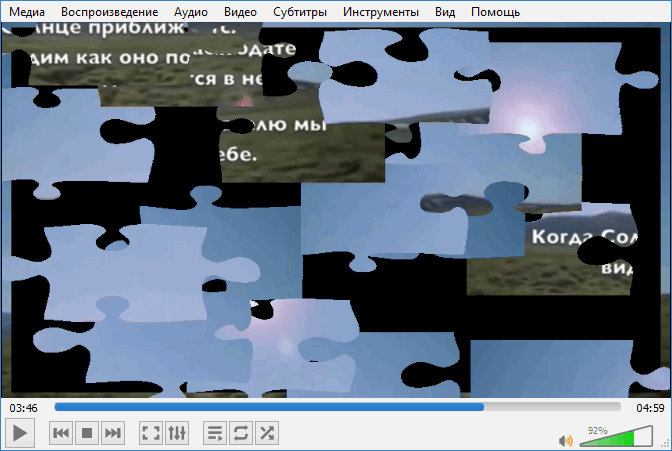
Наложив эффект интерактивного увеличения, сделаем миниатюру клипа в левом верхнем углу и увеличенный экран в центре.
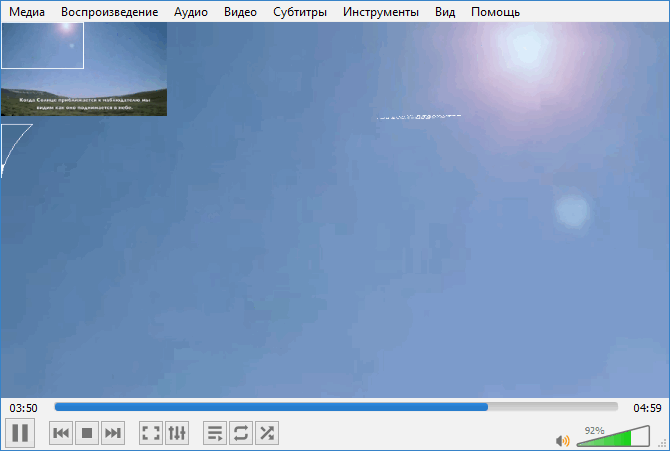
Можно добавить текст к видеозаписи, расположив его в разных уголках кадра.
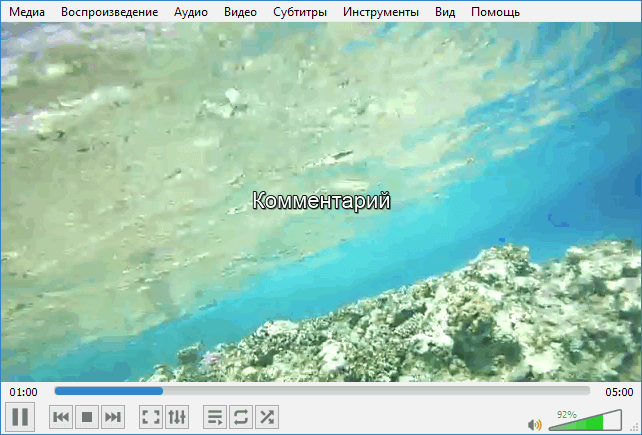
Доступна инверсия цветов, изогелия, сепия, градиент и другие фильтры. Вкладка «Дополнительно» содержит следующие видео-эффекты, которые могут быть добавлены к кадру.
- Размывание движения.
- Устранение мерцания.
- Уменьшение шумов.
- Клонирование видеозаписи.
- Пространственное размытие.
- Анаглиф 3D, волны, психоделия, зеркало, эффект воды, детектор движения.
К аудиодорожкам применяются сжатие, объемное звучание, расширение стереозвука, изменение высоты и эквалайзер.
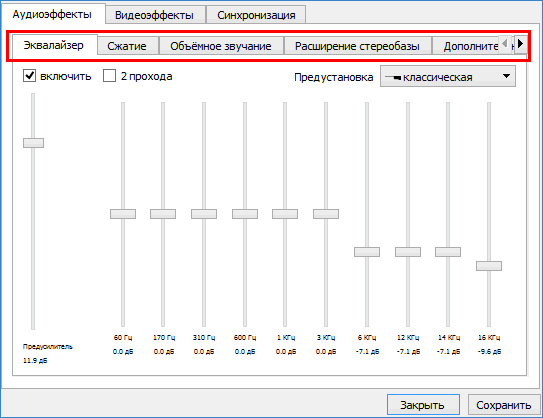
Замечание. Все фильтры и эффекты применяются к медиафайлу автоматически. Достаточно установить соответствующую галочку.
Скорость проигрывания и переходы
Раздел меню «Воспроизведение» содержит опции, управляющие проигрыванием аудио/видео файла. Здесь можно приостанавливать, перематывать ролики, переходить на нужную отметку видео по времени, делать закладки, регулировать скорость воспроизведения.
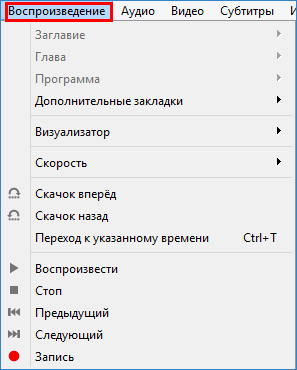
- Чтобы изменить скорость видеоклипа переходим к пункт «Скорость» из данного раздела и выбираем режим.
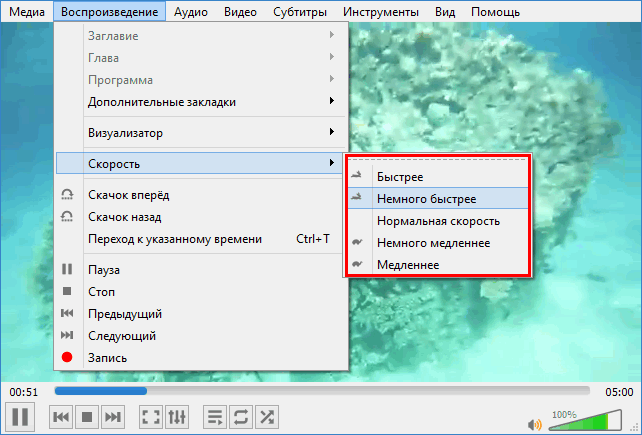
- Для перемотки на 10 секунд служат команды «Скачок вперед» и «Скачок назад» (или клавиши курсора «влево» и «вправо»).
- Пункт перехода к указанному времени (Ctrl + T) позволяет задать отметку с точностью до секунд, на которую надо переместиться.
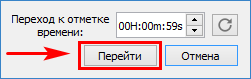
Последний пункт «Запись» создает новый видео-файл в одном каталоге с просматриваемым роликом. Надо выбрать этот пункт для старта, а затем еще раз нажать его для остановки. В папке создастся записанный отрезок видео.

Как сделать скриншот в VLC
В VLC Media Player версий x64 x32 можно сделать захват кадра. Полученная картинка будет мгновенно сохранена в папку «Изображения» учетной записи Windows. Чтобы сделать снимок экрана.
- Открыть любой видеоролик.
- Перейти в меню «Видео», подпункт «Сделать снимок».
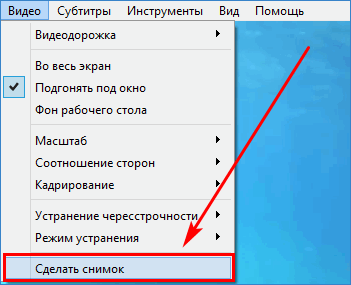
- Слева вверху на несколько секунд будет показана миниатюра кадра и адрес сохранения картинки.
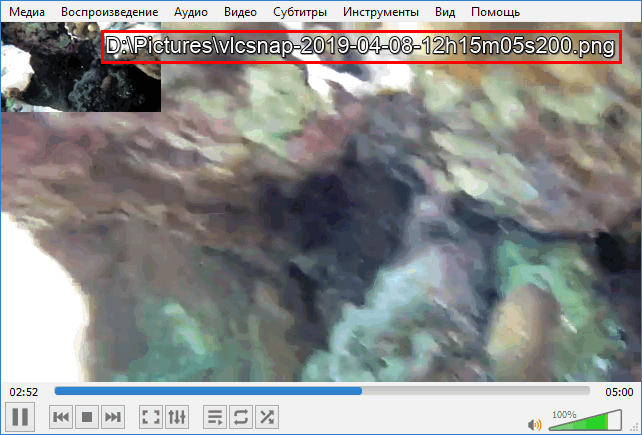
Трансляция видео
В VLC можно транслировать видеоролик по RTSP для просмотра другими компьютерами в локальной сети. Запись можно делать с веб-камеры, другого устройства или выбрать видео из файла. Ролик проигрывается потоком – без остановки и перемотки. Для того чтобы транслировать потоковое видео, выполним следующие шаги.
- Выбрать команду «Открыть устройство захвата…» из меню «Медиа».
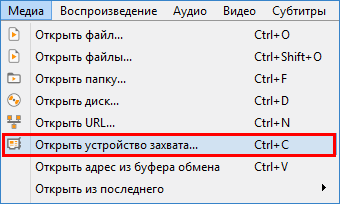
- Перейти на вкладку «Файл», по кнопке «Добавить» найти ролик для трансляции.
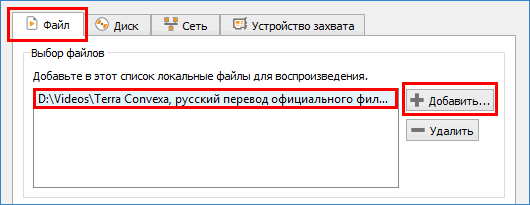
- Нажав стрелочку возле кнопки «Воспроизвести» выбрать пункт меню «Поток» (Alt + S).
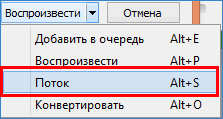
- Появится окно вывода потока, нажать «Следующий». Напротив надписи «Новое назначение» выбрать RTSP, затем «Добавить».
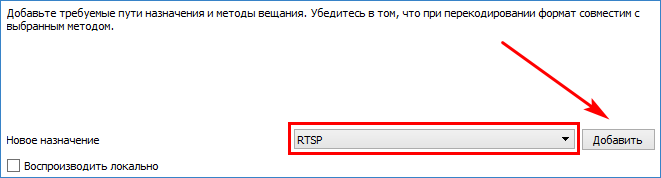
- На следующей вкладке оставить все без изменений. Нажать кнопку продолжения.
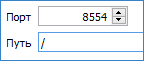
- Указать формат потоковой трансляции, перейти дальше.
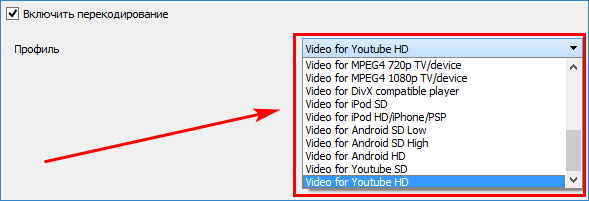
- Оставить строку параметров без изменений. Нажать «Поток» для начала вещания.
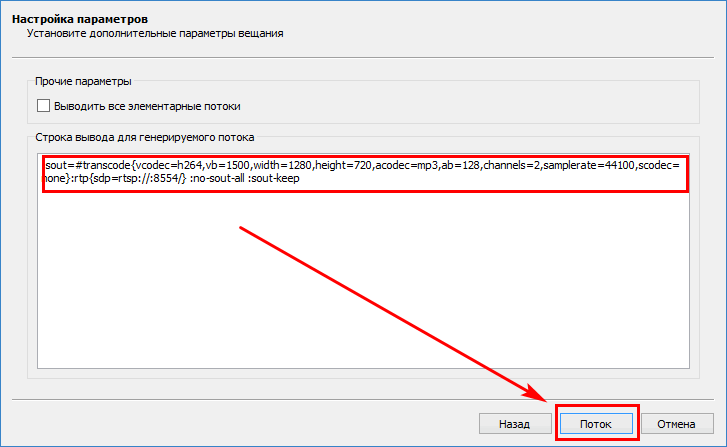
Подобным образом можно подключаться к потоковой видео-передаче других пользователей.
Загрузить VLC 64 bit
Помимо приведенных возможностей проигрывателя, он имеет другие полезные опции – встроенные плагины и расширения, набор сообщений, управление плейлистом и прочие. Рекомендуется загружать последнюю версию плеера.
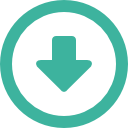
Скачать программный продукт VLC Media Player 64-разрядной версии для Windows или других ОС можно, нажав на ссылку.





