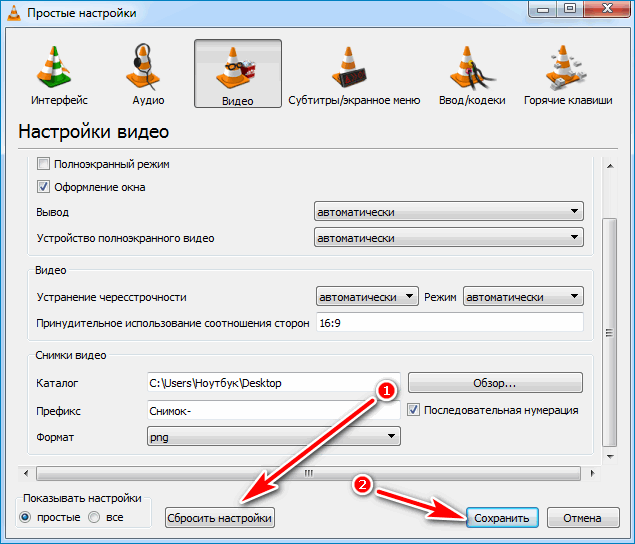Настройка VLC плеера требуется сразу после инсталляции на компьютер. Благодаря встроенным средствам можно улучшить изображение, добиться более качественного звука и изменить внешний вид.
Что можно настроить
ВЛС Плеер – бесплатное приложение с большим количеством опций. После инсталляции система настроена в усредненных режимах и способна работать без дополнительных манипуляций. Встроенные средства позволяют добиться улучшения качества картинки, стабилизации звука и повышения удобства управления.
Большинство пользователей настраивают каждое приложение под себя. Плеер VLC позволяет не только выбрать шаблонные значения, но и установить их самостоятельно. При настройке используются передвижные шкалы и цифровые значения. Изменения можно сразу оценить на экране, запустив видео или музыкальную композицию.
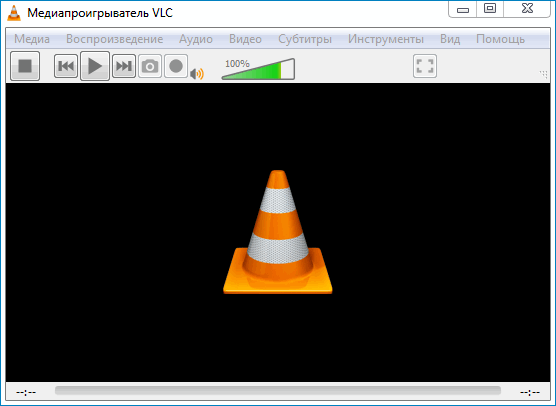
Важно. Плеер сохраняет все изменения и вносит их в реестр. Для восстановления настроек не требуется переустановка. В опциях всегда доступна клавиша возврата к значениям по умолчанию. Клавиши расположения меню могут отличаться в зависимости от скина.
Изменение расположения клавиш
Каждый пользователь привыкает к собственному расположению органов управления. VLC медиаплеер поддерживает изменения в клавишах без установки дополнительных оболочек. Изменить расположение кнопок позволяет встроенный сервис, который присутствует в последних версиях проигрывателя.
Для внесения изменений:
- Включаем установленную версию плеера.
- Нажимаем на кнопку «Инструменты», расположенную в верхнем ряду.
- Переходим в опцию «Настройка интерфейса».
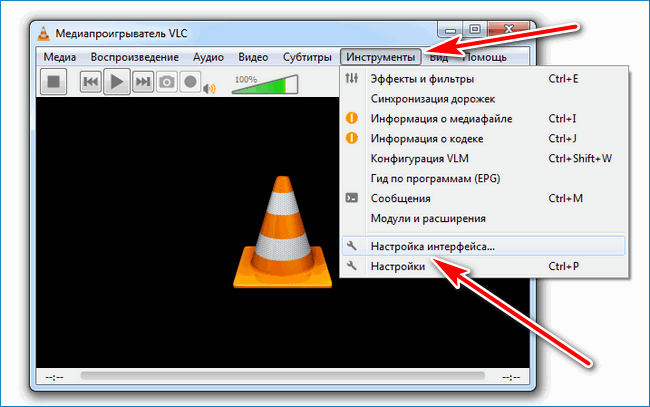
- Выбираем схему расположения панели: над или под видео.
- Переносим элементы управления в любое положение с помощью мыши.
- Для добавления клавиши выбираем тип элемента, выбираем его из списка и перетаскиваем в общий ряд.
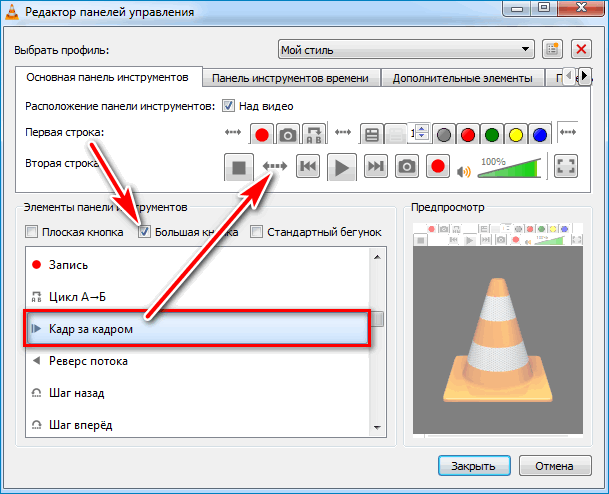
- После настройки кликаем по кнопке «Закрыть» для внесения изменений.
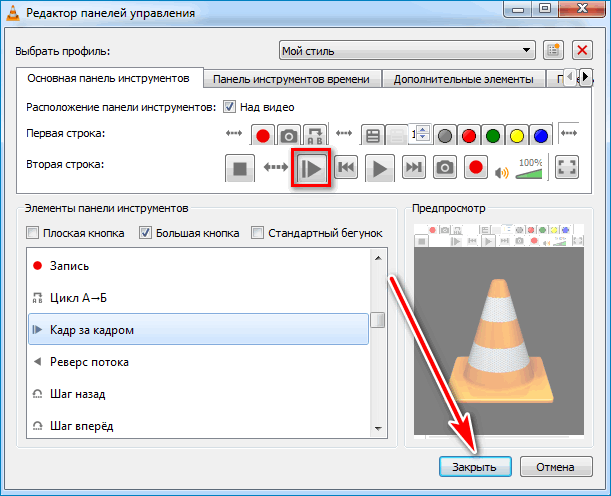
Важно. Опция не изменяет внешний вид окна, прозрачность и размеры. Привычное расположение клавиш облегчает работу с системой. Внесенные изменения сохраняются на все время использования плеера.
Настройки видео
VLC Player, настройка которого не требует специальных знаний, позволяет изменять параметры воспроизведения видео. При этом можно выбрать соотношение сторон, оформление окна, задать формат сохранения скриншотов.
Для перехода в установки:
- Нажимаем на кнопку с инструментами.
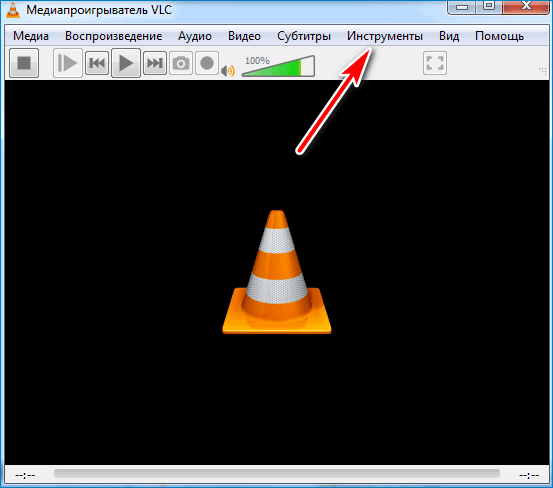
- Переходим в раздел «Настройки».
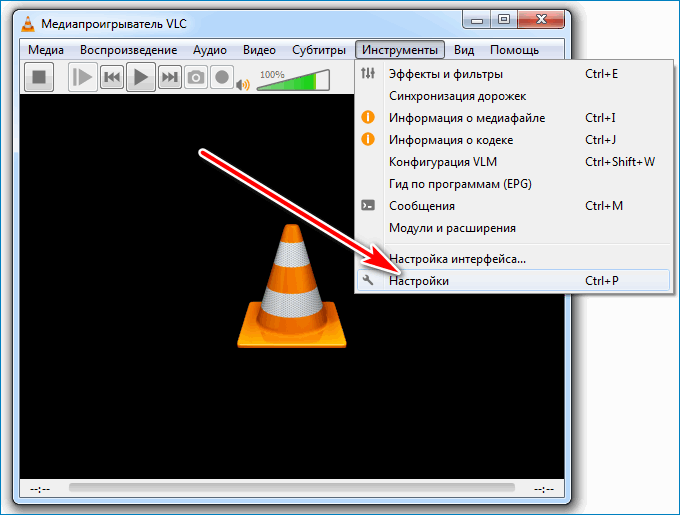
- Нажимаем на иконку с подписью «Видео».
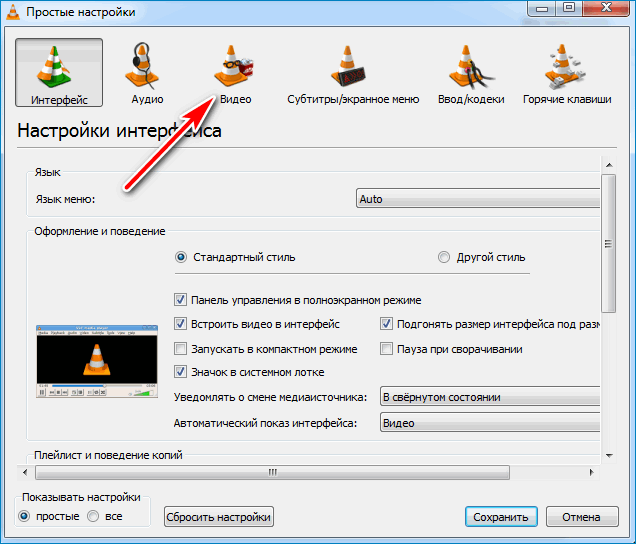
- Устанавливаем соотношение экрана, например 4:3 или 16:9.
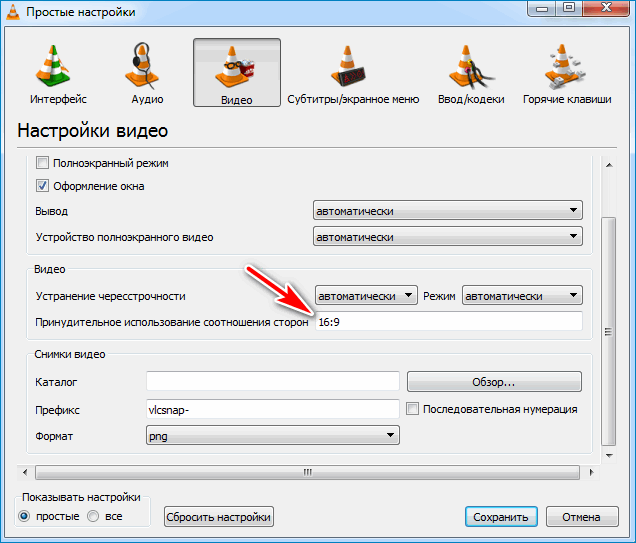
- Выбираем формат снимков.
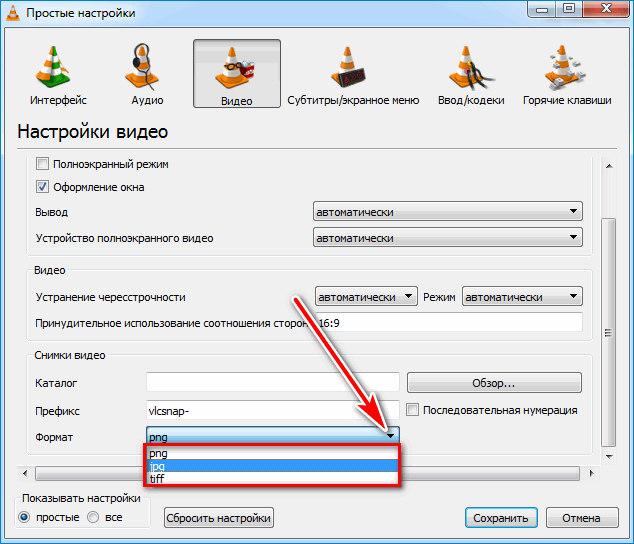
- Задаем параметр префиксов, последовательную нумерацию и указываем папку сохранения.
- Остальные параметры лучше оставить в автоматическом режиме.
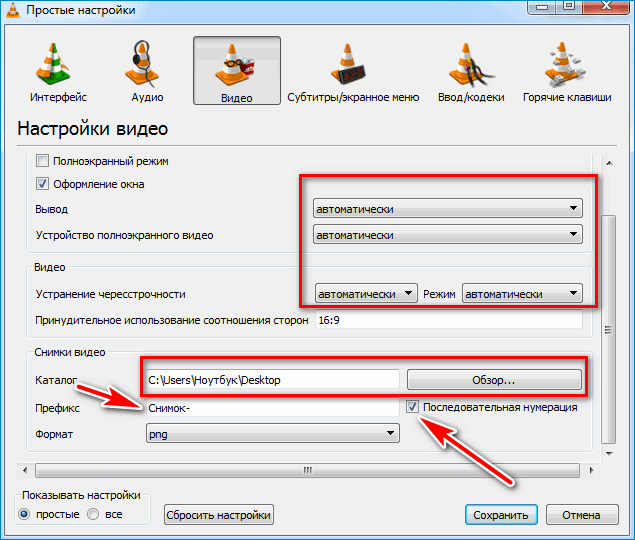
- Для сохранения кликаем по соответствующей кнопке.
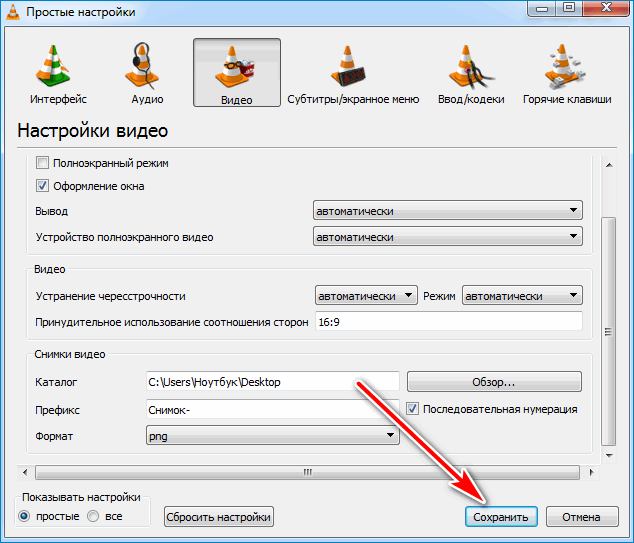
Плеер не поддерживает сохранение снимков по расписанию или автоматическое создание timelapse, поэтому задать этот параметр штатными средствами невозможно. Для этого существуют сторонние расширения, устанавливать которые нужно отдельно.
Важно. Вернуть изменения в исходные значения можно с помощью клавиши «Сбросить настройки». Плеер продолжит работу в стандартном режиме.
Настройки аудио
Если при включении в видео отсутствует звук, то нужно проверять опции вывода. Панель с инструментами, которая описывалась выше, имеет вкладку «Аудио». В данном меню следует выставить правильные значения и активировать полезную функцию.
Для настройки звука:
- Запускаем вкладку «Инструменты» и переходим в строку с настройками.
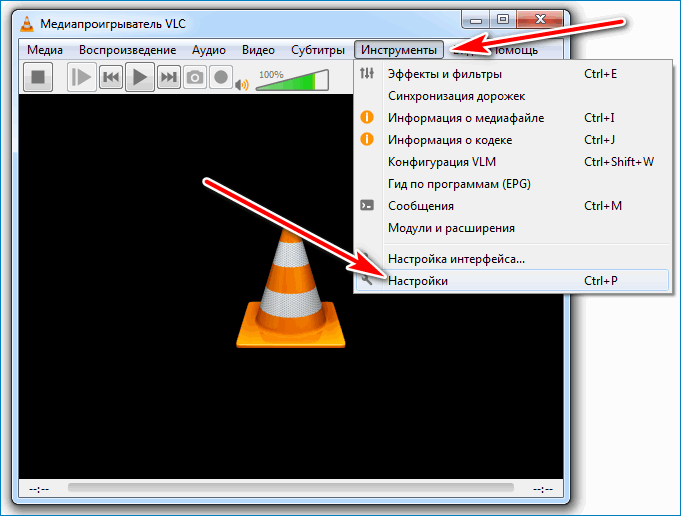
- Нажимаем на иконку «Аудио».
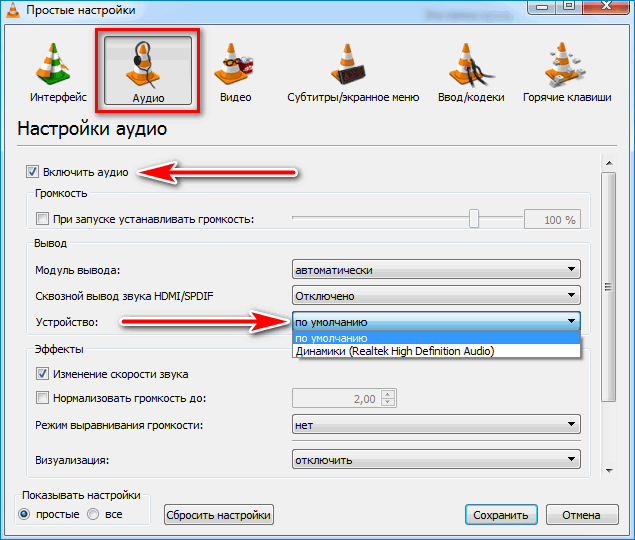
- Устанавливаем галочку напротив значения «Включить аудио».
- Напротив строки «Устройство» выставляем значение «По умолчанию» или выбираем оборудование.
- Для подключения полезной функции кликаем галочку напротив строки «При запуске устанавливать громкость» и передвигаем ползунок на значение до 60 процентов.
- Для внесения изменений кликаем по кнопке «Сохранить».
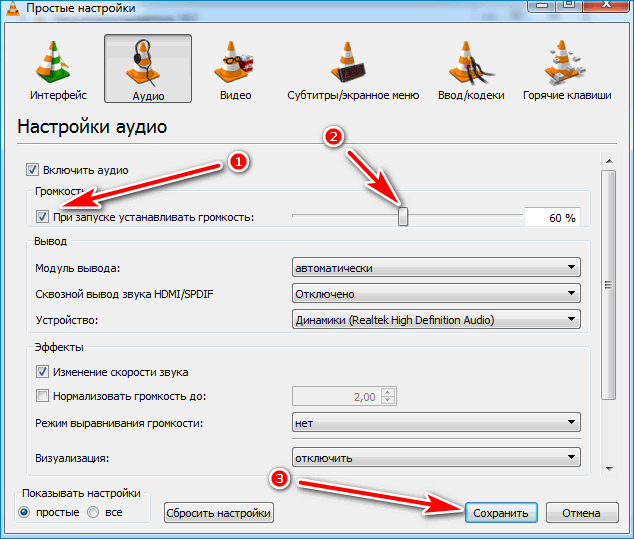
После сохранения плеер сможет запускать файлы со звуком и автоматически понизит громкость при каждом включении.
Эффекты и фильтры
Вкладка с фильтрами помогает выполнить такую операцию, как настроить VLC Media Player на максимальную отдачу при отображении картинки или проигрывании музыки. Встроенный сервис работает без подключения к интернету. Заданные параметры сохраняются и используются при каждом запуске. Все изменения можно отменить в любую минуту с помощью сброса настроек.
Для перехода в настройки используем комбинацию клавиш: Ctrl+E, или нажимаем на вкладку «Инструменты» и кликаем по строчке с эффектами и фильтрами.
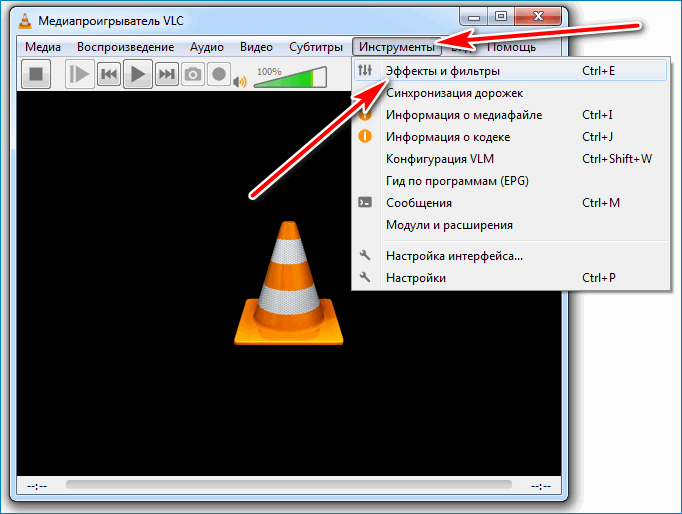
Видео
Комфортный просмотр HD видео заключается не только в качестве картинки, но и ее четкости, яркости, насыщенности. Получить качественный вывод изображения можно с помощью встроенных инструментов, расположенных во вкладке «Эффекты и фильтры».
Для изменения настроек:
- Переходим в меню регулировок эффектов.
- Активируем вкладку «Видеоэффекты».
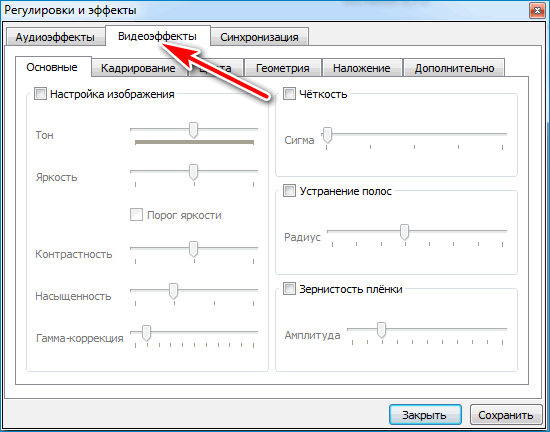
- Включаем все предложенные опции, кроме порога яркости с помощью галочек.
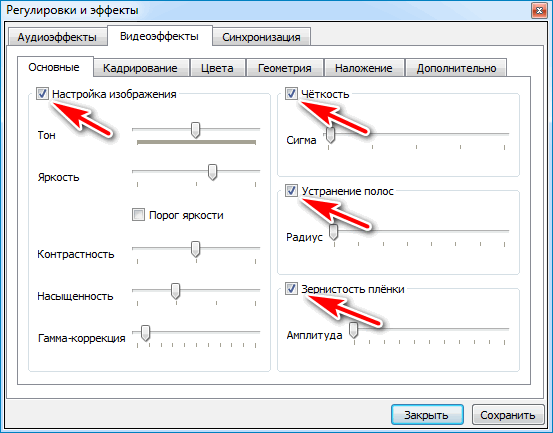
- Передвигаем ползунки и отслеживаем изменения в картинке.
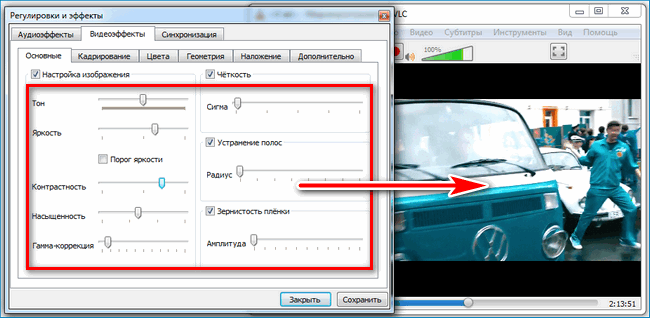
- Сохраняем изменения.
Важно. Положение ползунков зависит от возможностей дисплея. Данным способом можно существенно снизить шумы, увеличить четкость и выполнить цветокоррекцию. Опция подходит для слабых компьютеров и не оказывает негативного влияния на быстродействие системы.
Аудио
Вкладка со звуковыми настройками активируется из уже запущенного ранее окна с эффектами. Эквалайзер позволяет установить уровень низких частот, изменить такт звучания и выбрать шаблоны.
Для перехода в установки и внесения изменений:
- Кликаем по вкладке с аудиоэффектами.
- Включаем эквалайзер с помощью галочки.
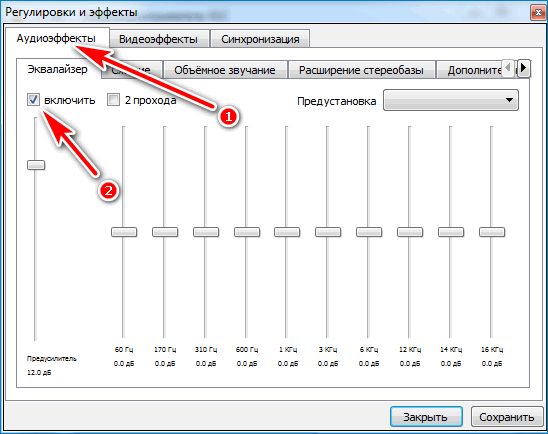
- Выбираем требуемые значения с помощью перемещения ползунков.
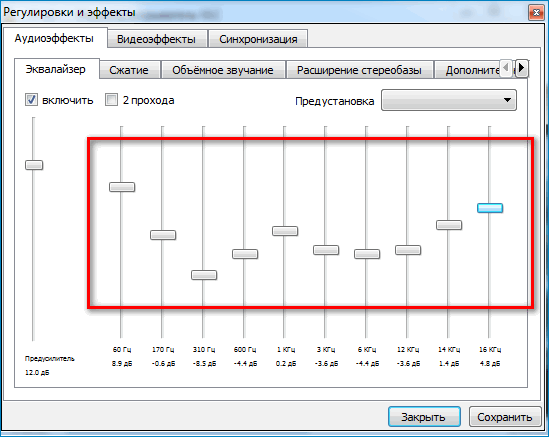
- В специальной вкладе находятся предустановленные шаблоны, которые изменяют качество звука.
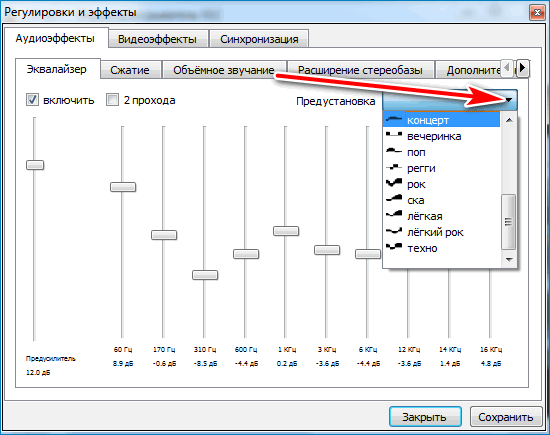
- После настройки нажимаем кнопку «Сохранить».
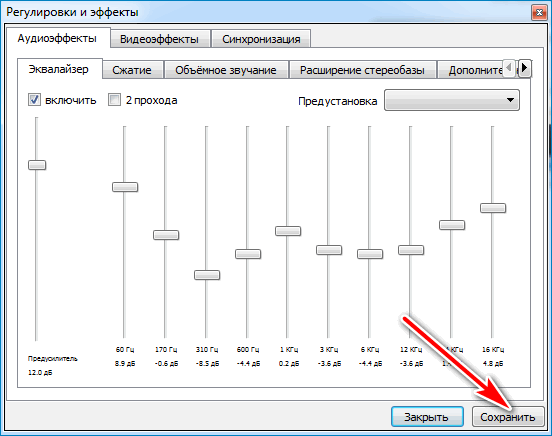
Тонкая настройка видео и вывода звука не занимает много времени. Опции позволяют в полной мере использовать подключенный монитор и аудиосистему. Установленные значения записываются в память и активируются автоматически при запуске фильма или музыки. Сервис работает при смене кодеков для 4К, HD, FullHD.
Важно. Для отключения настроек нужно перейти в меню и снять галочки, активирующие положения ползунков. Все изменения можно вносить во время просмотра фильмов или прослушивания музыки.
Полезные мелочи
Плеер оснащается некоторыми полезными функциями, которые помогают при просмотре видео. Для их активации не требуется установка дополнительного расширения. Каждый пользователь может найти их в меню.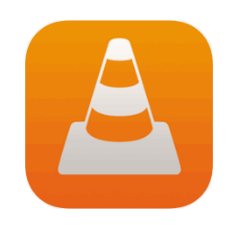
Данная настройка подключается в зависимости от потребностей пользователя и не влияет на работу основных компонентов плеера.
Пауза при сворачивании
Функция автоматической остановки воспроизведения будет полезна людям, которые часто прерываются для перехода на другую вкладку. При сворачивании плеер самостоятельно ставит видео на паузу, останавливая буферизацию и освобождая часть оперативной памяти.
Для активации:
- Запускаем медиаплеер и вызываем настройки с помощью клавиш Ctrl+P.
- Кликаем по значку с подписью «Интерфейс».
- Устанавливаем галочку напротив строки «Пауза при сворачивании».
- Сохраняем изменения.
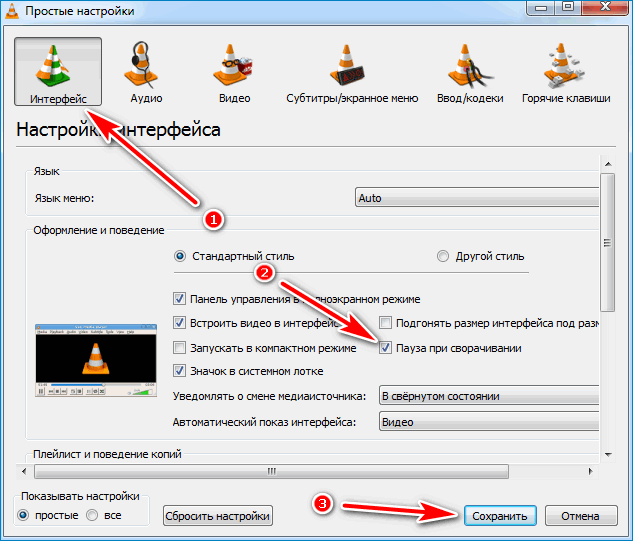
Теперь при каждом сворачивании плеер будет прекращать воспроизведение видео автоматически.
Переход к заданному времени
Для быстрого перехода к интересующему участку видео можно указать время. Окошко для ввода вызывается комбинацией Ctrl+T. В свободной строке указывается временной показатель с точностью до секунды. Плеер запускает воспроизведение сразу после нажатия клавиши «Перейти».

Мультимедийный плеер VLC хранит в себе множество настроек и возможностей. Для комфортного использования следует провести основные операции, которые не отнимут много времени и не потребуют специальных знаний.