Видеоредактор Movie Maker устанавливался во всех компьютерах в версиях Windows от XP до Vista. Затем производители перешли на новую версию, которая была доступна владельцам Windows 7 и 8, но только после установки приложения Essentials, которое можно было скачать бесплатно.
В 10-й версии программы не стало совсем. Но пользователи продолжают скачивать приложение и устанавливать на свои ПК, невзирая на то, что с начала 2017 г его нет на официальном сайте Microsoft. Как создать видео в Movie Maker?
Интерфейс Movie Maker
Чтобы найти программу на компьютере, нажимают кнопку «Пуск»→Программы→Movie Maker. Откроется окно с незаполненной рабочей областью. Если приложения нет по выше указанным причинам, находят в интернете, скачивают и устанавливают.
Если работать с редактором собираются часто, лучше установить ярлык программы на рабочем столе или закрепить его на начальном экране. Эти операции выполняются в контекстном меню, после нажатия на пиктограмму правой клавишей мыши.
Открывают приложение. Видеоредактор имеет простой и интуитивно понятный интерфейс.
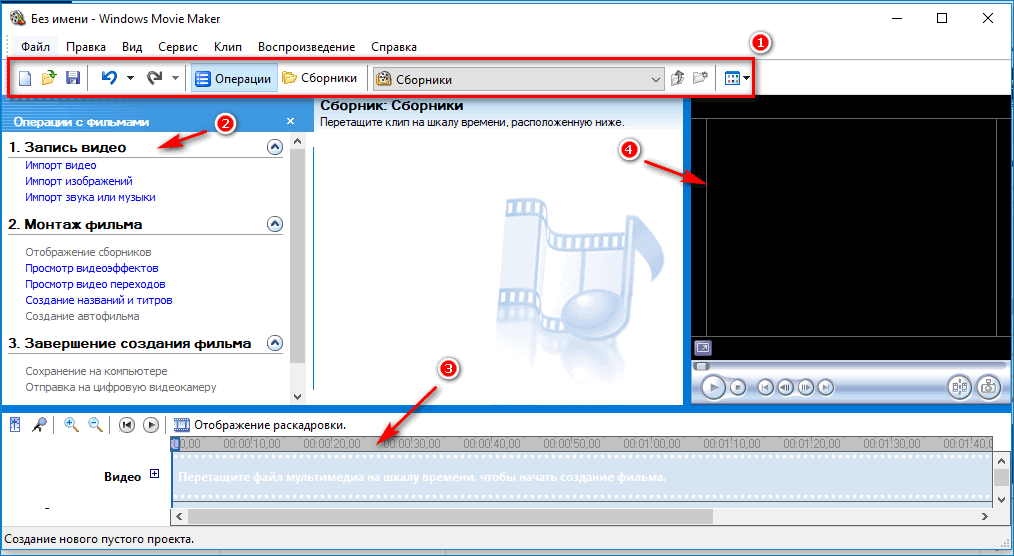
- На панели инструментов (стрелка 1) выбирают пункт «Операции».
- По стрелке 2 переходят на пункт «Запись видео».
- Стрелка 3 указывает на шкалу времени, активная часть которой отображается в окошке справа (стрелка 4).
Создание проекта
В работе с фильмом, как и с другими электронными документами, нужно сразу позаботиться о его сохранности. В меню «Файл» выбирают опцию «Сохранить проект как». В открывшемся диалоговом окне:
- вводят название (стрелка 2);
- указывают путь сохранения и папку, в которой он будет храниться (стрелка 1);
- нажимают кнопку «Сохранить».
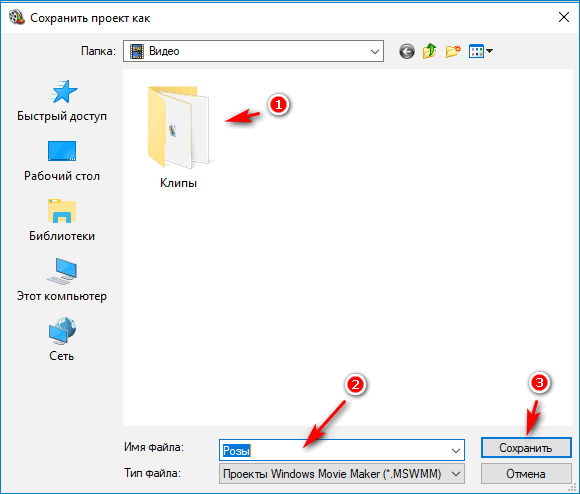 В процессе работы периодически проводят сохранение, чтобы не потерять часть выполненной работы.
В процессе работы периодически проводят сохранение, чтобы не потерять часть выполненной работы.
Можно работать и с несохраненным документом, если количество элементов, из которых он состоит, небольшое. Они сохраняются автоматически и в случае сбоя или подвисания основная часть фильма восстанавливается.
Загрузка информации
Обычно программа открывается на странице «Операции». Следуют пунктам, расположенным слева, переходя от одного к другому.
Загружают клипы — изображения, которые будут использованы для создания фильма.
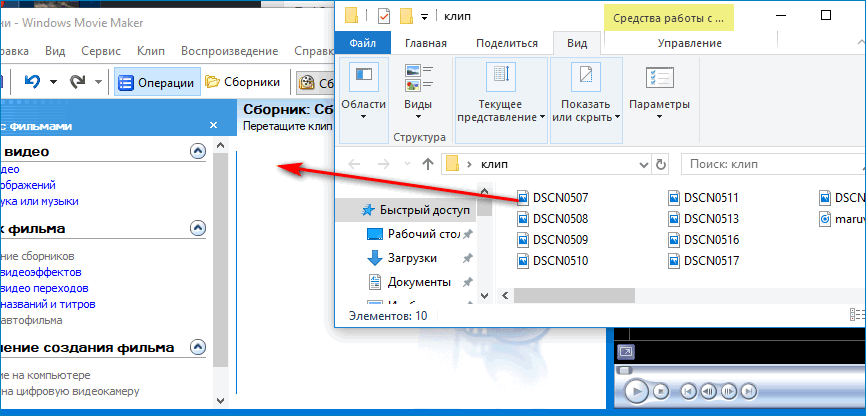
Первый способ:
- В левой части экрана выбирают из пункта «Запись видео» ссылку «Импорт изображений». В открывшейся форме находят папку, в которой они хранятся, открывают ее и выбирают нужную картинку.
- Нажимают кнопку «Импорт».
- Повторяют процедуру столько раз, сколько есть фотографий.
Иногда количество клипов оказывается недостаточным для создания фильма. Об этом программа сообщит во всплывающем окне.
Второй способ:
- Перед тем, как создать фильм в Windows Movie Maker, заранее скидывают все изображения в одну папку.
- Копируют их вместе, выделяя с зажатой кнопкой Ctrl.
- Вставляют в окно «Сборник» в центре рабочей области.
Импорт аудио и видеофайлов
Чтобы загрузить видео или аудио файл, нажимают ссылку «Импорт видео» или «Импорт звука и музыки». Выбирают нужный файл и нажимают кнопку «Импорт».
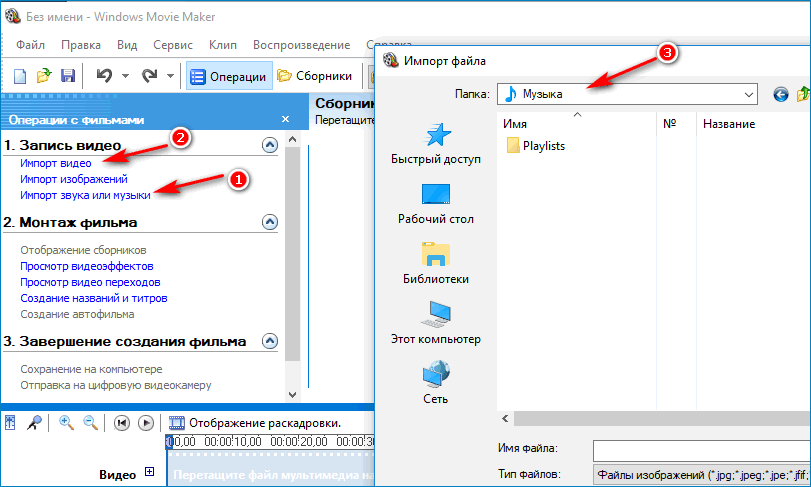
Перенос на шкалу времени
После того, как все составляющие приготовлены, их переносят на шкалу времени. Для этого достаточно просто перетянуть нужный элемент вниз (стрелка 1).
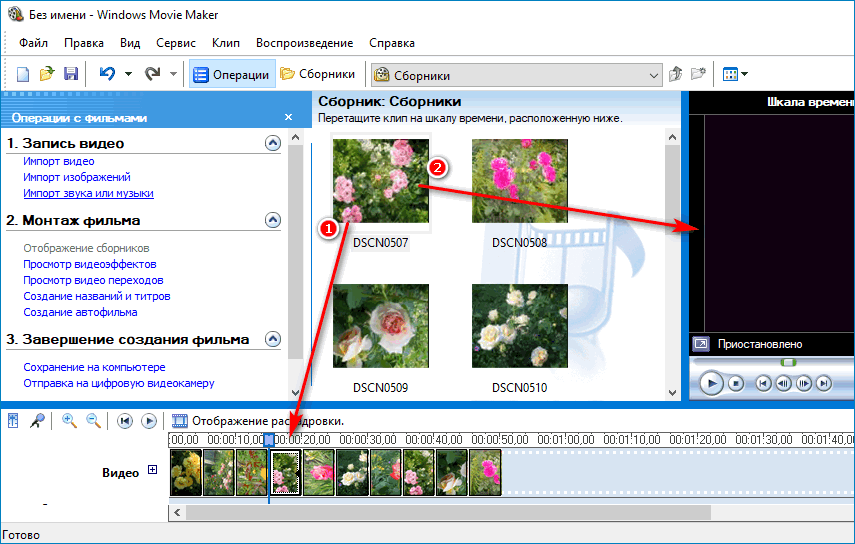
Переносят все изображения на шкалу времени. Оно отображается на экране справа (стрелка 2).
Перенос аудиофайлов
Перед переносом звуковых файлов (стрелка 1) смотрят, отображается ли на шкале времени под изображениями место для загрузки музыки или видео. Чтобы они появилась, достаточно прокрутить вниз ползунок в правой части шкалы.
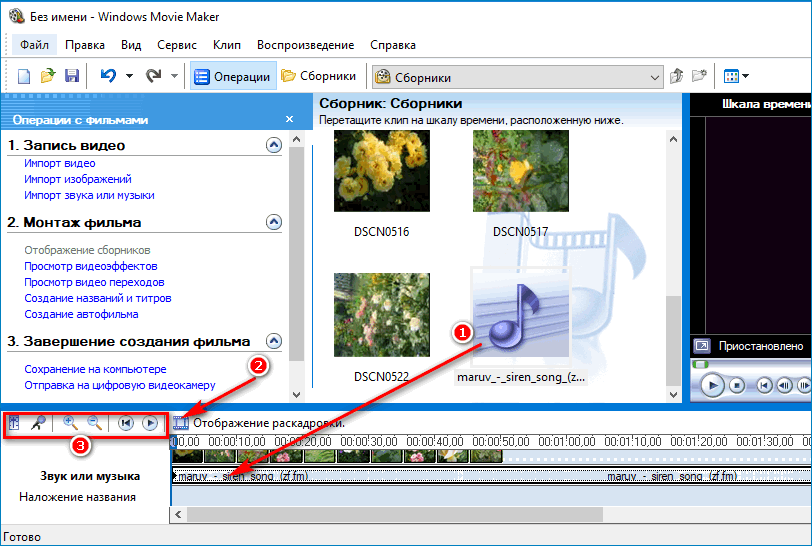
Инструменты (пункт 3) позволяют увеличить или уменьшить размеры изображений, изменить громкость звука. Кнопки включения позволяют прослушать музыку и посмотреть, как звук наложится на изображение.
На шкале сверху указано время, которое картинка будет оставаться на экране. Его можно увеличить, потянув край картинки вместе с образовавшейся стрелкой-разделителем синего цвета.
В результате на шкале длина строки с картинками должна быть такой же, как и музыкальной дорожки. Ее тоже можно увеличить, добавив справа от имеющейся еще один фрагмент. Можно и удалить часть звуковой дорожки, кликнув по правом краю и потянув за него влево.
Монтаж видео
Чтобы связать воедино изображения или куски видео, сделать фильм более интересным, добавляют спецэффекты и видео переходы.
Вставка видеоэффектов и видео переходов
Переходят в меню «Монтаж фильма» (стрелка 1). По ссылке «Просмотр видеоэффектов» (стрелка 2) открывают список имеющихся эффектов в меню «Видеоэффекты» (стрелка 3). Посмотреть их в действии можно в правом окне, нажав на стрелочку под экраном. Рисунок откроется на весь экран на нем проявится спецэффект. Вернуться можно, кликнув по рисунку раз.
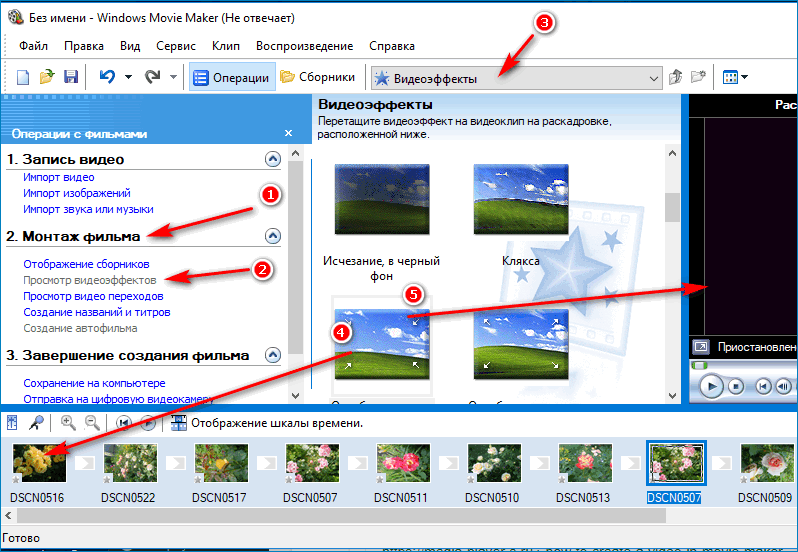
Перетягивают спецэффект на соответствующее изображение (стрелка 4). На отображении раскадровки они показываются в нижнем левом углу, просмотреть результат можно по стрелке 5.
Вставка видео переходов
Переходят на ссылку «Просмотр видео переходов» (стрелка 1). На строке состояния появляется соответствующее название (стрелка 2).
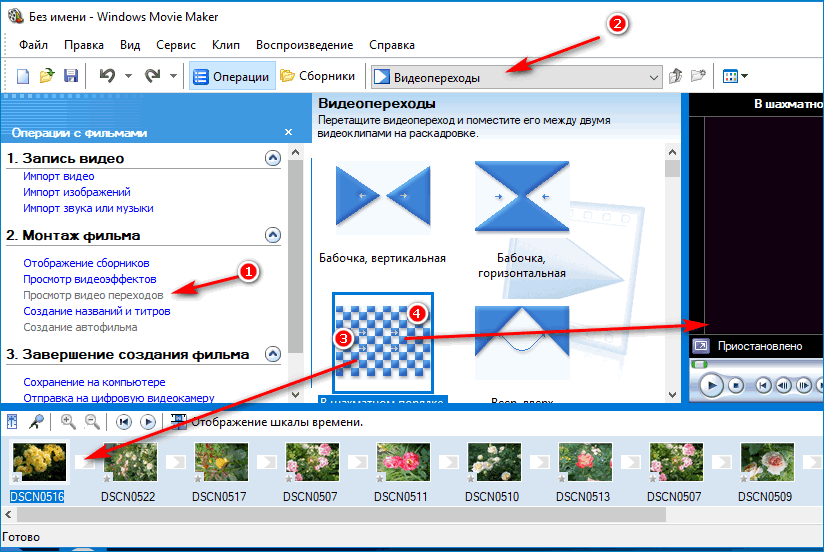
- выбирают один из эффектов;
- просматривают в окне справа (стрелка 4);
- перетягивают на шкалу времени, размещая между двух изображений (стрелка 3).
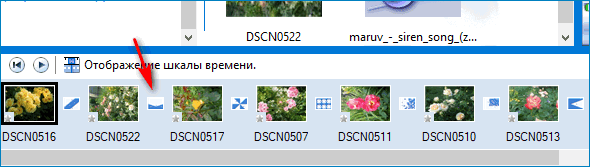
Все переходы можно увидеть на отображении шкалы времени (стрелка).
Ввод названия и титров
Переходят на строку «Создание названий и титров».
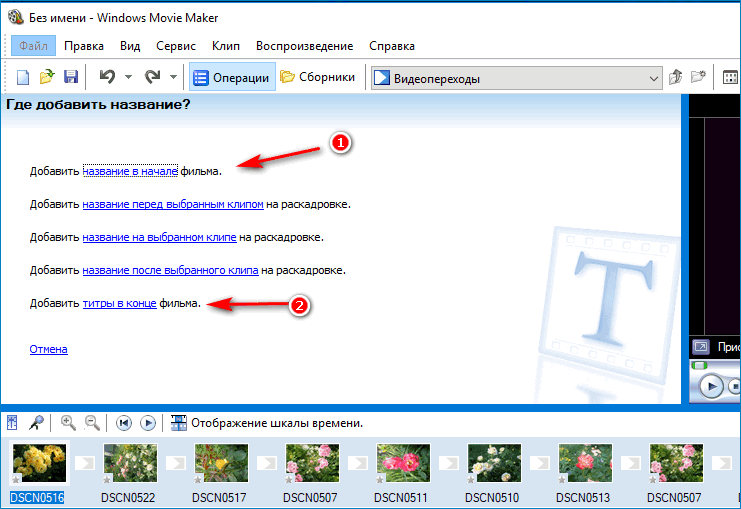
Выбирают из списка (стрелка 1), где будет размещено название или надпись (на отдельном листе, на выбранном изображении или после него).
В конце можно выставить титры, редактируя из на этой же странице по стрелке 2.
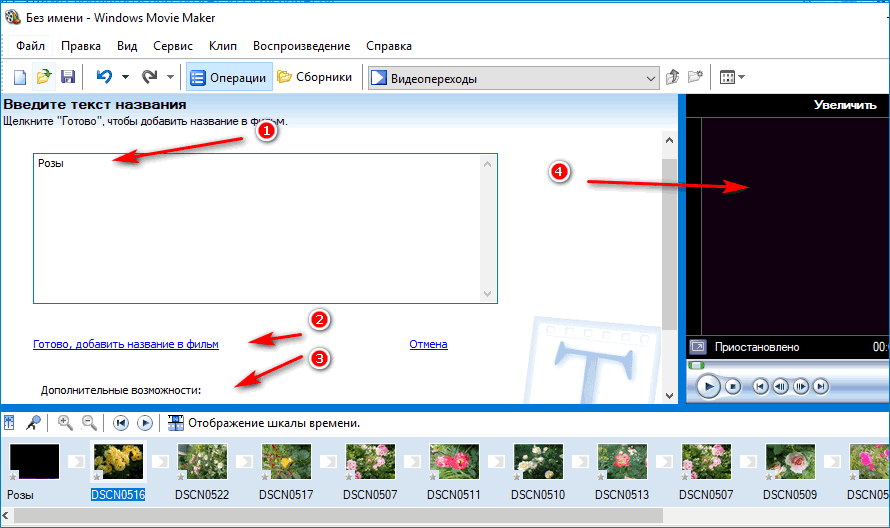
Вводят в окно название фильма (может совпадать с названием документа). Оно отображается в окне просмотра (стрелка 4). Теперь можно добавить название к фильму (стрелка 2), но лучше сначала редактировать его (стрелка 3).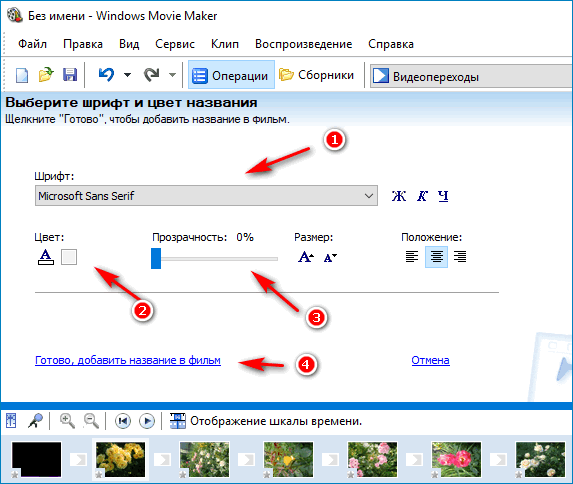
В редакторе можно изменить:
- шрифты текста (стрелка 1);
- цвет текста (стрелка 2);
- расположение на странице;
- прозрачность (стрелка 3);
- нажимают ссылку «Готово, добавить название в в фильм»
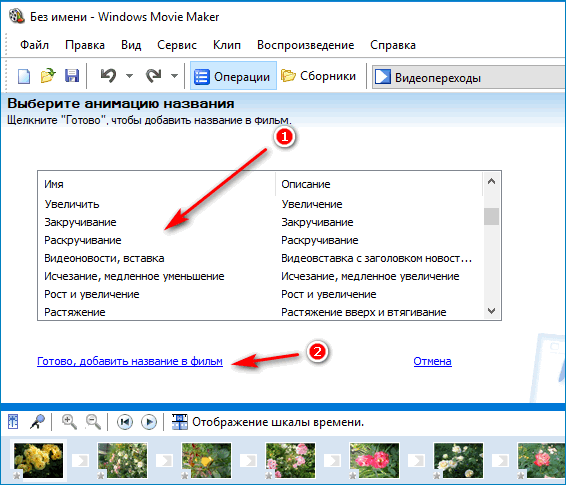
Можно добавить к названию эффект анимации. Буквы будут появляться и исчезать, закручиваться или растягиваться. Чтобы завершить процесс создания названия, переходят по ссылке (стрелка 2).
Завершение процесса создания
Переходят по ссылке «Сохранение на компьютере» (стрелка 2) в меню «Монтаж фильма» (стрелка 1).
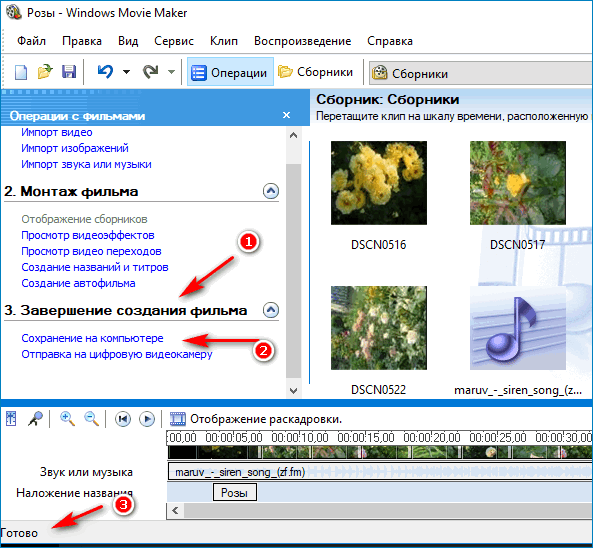
Открывается окно «Параметры фильма»
- Выбирают «Наилучшее качество воспроизведения» или изменяют по стрелке 1.
- Оценивают, поместится ли он в указанном месте (рамка 2).
- Нажимают кнопку «Далее» (стрелка 3).
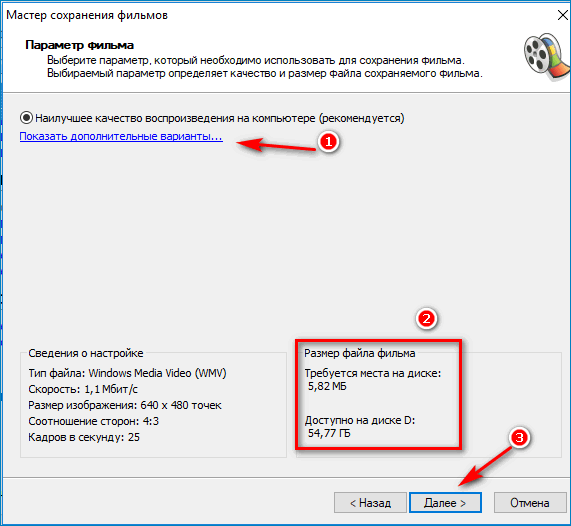
Можно поставить галочку (стрелка 1), чтобы просмотреть фильм после нажатия кнопки «Готово» (стрелка 2).
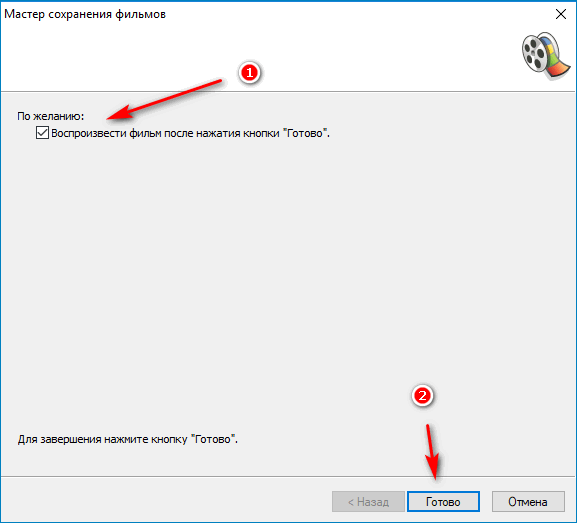
Освоив навыки создания видео, можно создавать их к каждому памятному событию, дарить родным и близким ко дню рождения.





