Частый вопрос пользователей — как сделать скриншот в Media Player Classic. Подобная необходимость может возникнуть при просмотре фильмов, чтобы запечатлеть определенный видеокадр. Реализовать данную задачу можно несколькими простыми способами.
Как сделать скриншот в Media Player Classic
Осуществить задуманное можно как встроенными средствами видеопроигрывателя, так и с помощью дополнительных инструментов для создания скриншотов.

Способ 1: Меню Media Player Classic
- Для начала потребуется запустить видео, а затем поставить на паузу в том моменте, который и нужно экспортировать в виде изображения на компьютер.
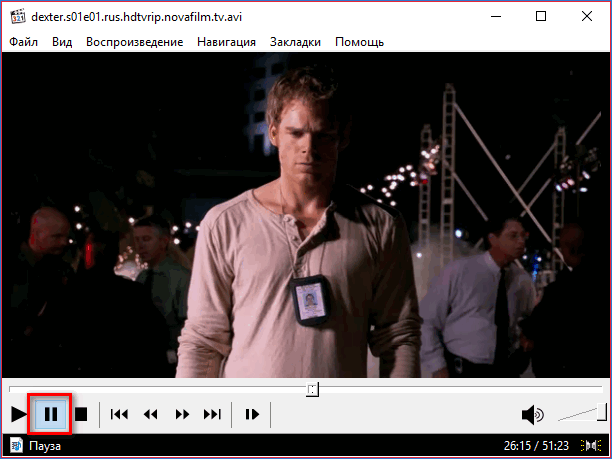
- Далее следует в левом верхнем углу кликнуть по кнопке «Файл» и выбрать пункт «Сохранить изображение». Также вместо этого можно использовать комбинацию горячих клавиш — Alt+I.
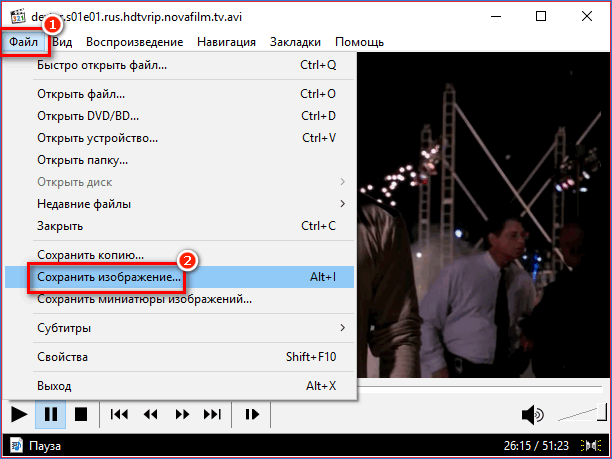
- На экране отобразится окно Проводника Windows, в котором потребуется указать месторасположение на компьютере, куда изображение будет экспортировано, а также, при необходимости, изменить наименование.
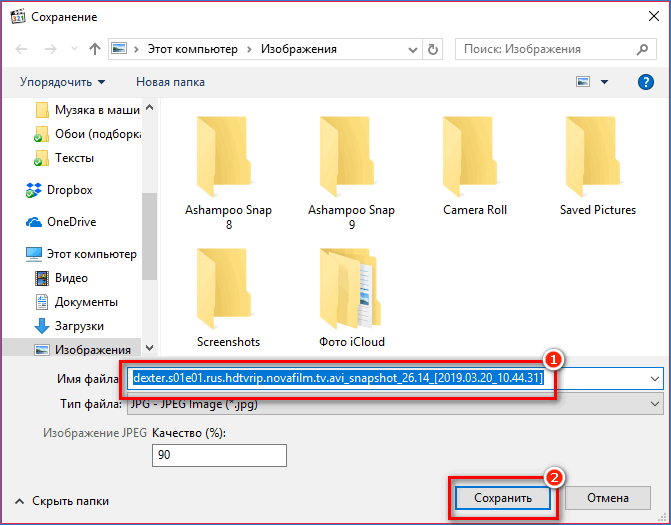
- Готово. Если открыть папку, в которую производилось сохранение, на экране отобразится миниатюра кадра из фильма в формате JPG.
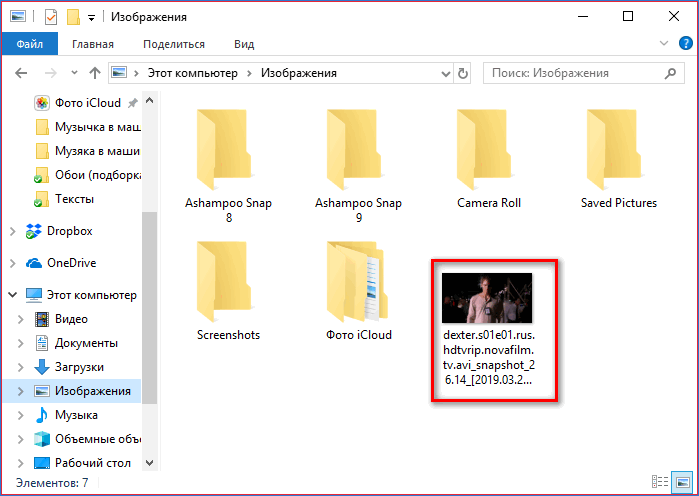
Способ 2: Программа Paint
В операционной системе Windows по умолчанию имеется встроенное средство для создания и работы со скриншотами, который также позволит прекрасно справиться с поставленной задачей.
- Для начала потребуется запустить воспроизведение видеозаписи, а затем поставить на паузу в том моменте, который и требуется сохранить в виде картинки. Далее понадобится развернуть проигрыватель на весь экран — для этого нужно дважды кликнуть левой кнопкой мыши по фильму.
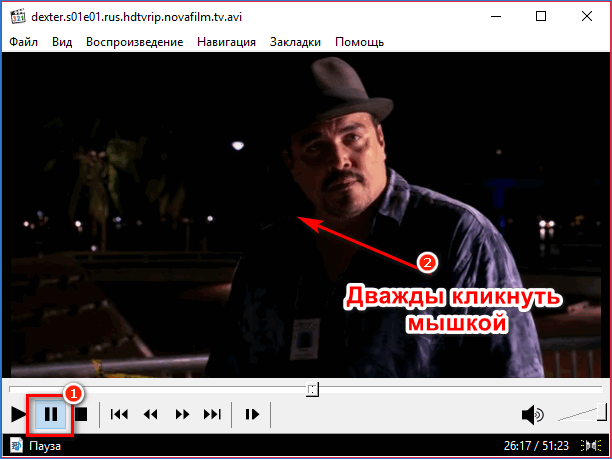
- Чтобы создать скриншот, на клавиатуре следует нажать клавишу «Prt Sc Sysrq», которая, как правило, располагается в верхнем правом углу.
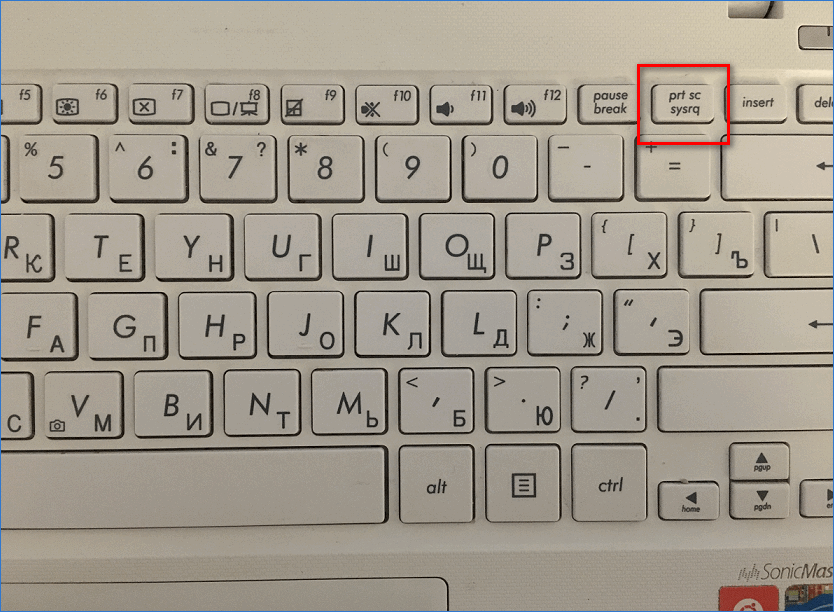
- Скриншот создан, и он сохранен в буфер обмена, а значит, его остается лишь оттуда «вытащить». Это легко сделать с помощью стандартной программы Paint. Чтобы ее на компьютере найти, можно воспользоваться встроенным поиском Windows.
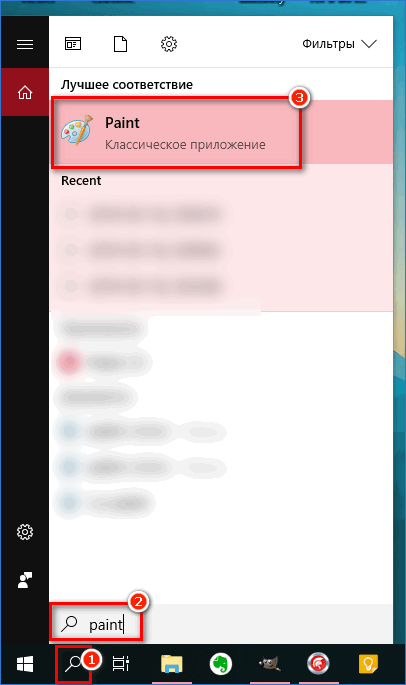
- Чтобы вставить картинку из буфера обмена, можно воспользоваться сочетанием горячих клавиш Ctrl+V или в меню программы, на вкладке «Главная», кликнуть по кнопке «Вставить» (со стрелочкой), а затем еще раз выбрать пункт «Вставить».
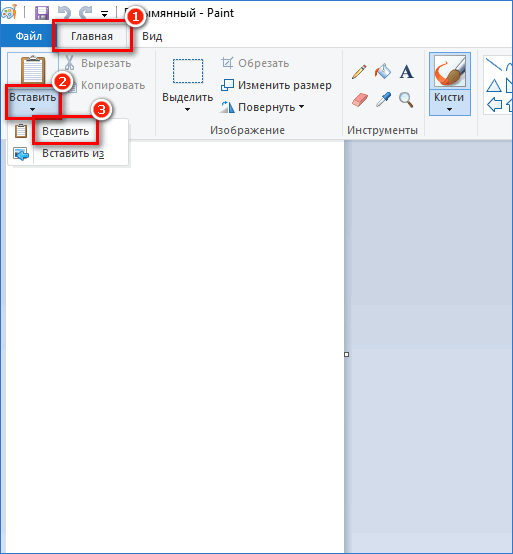
- В следующее мгновение скриншот видео отобразится в Paint, и его остается экспортировать на компьютер.
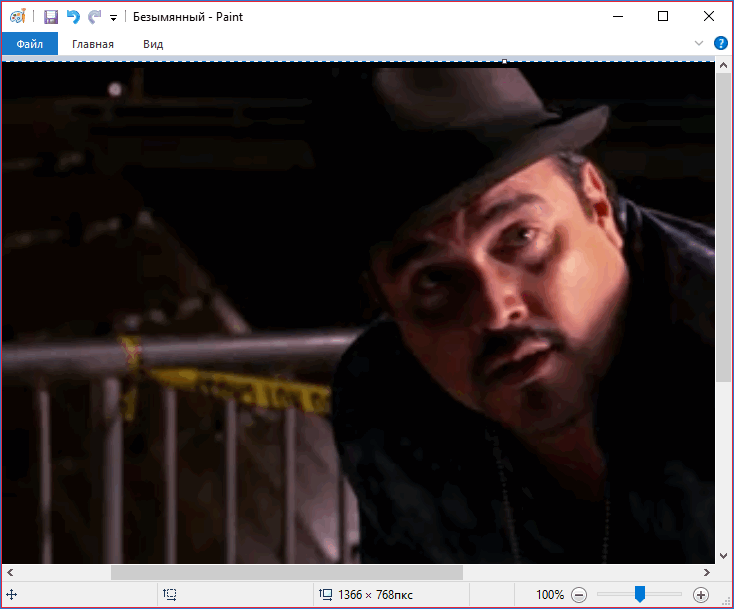
- Для этого потребуется в верхнем левом углу открыть кнопку «Файл», а затем перейти к пункту «Сохранить как». Появится дополнительное меню, в котором нужно выбрать желаемые формат, например, «Изображение в формате JPG».
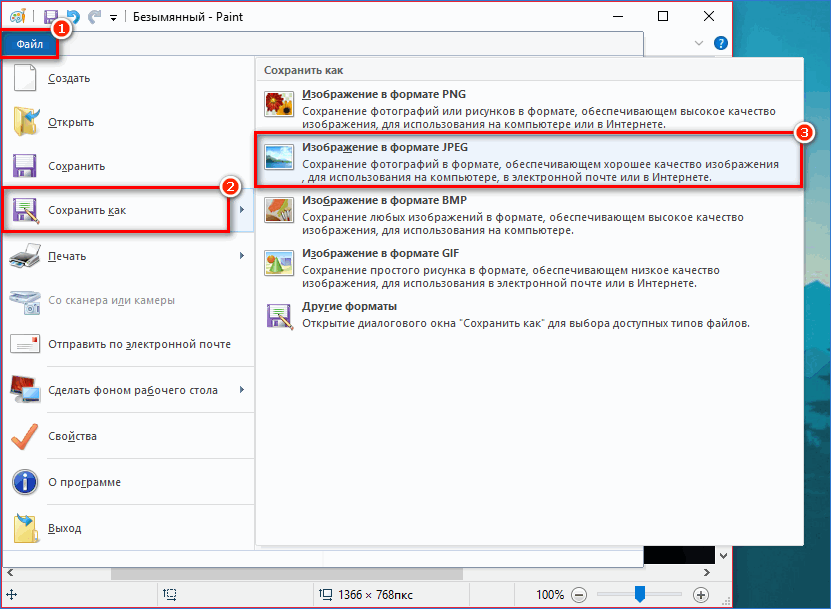
- В завершение на экране будет отображено окно Проводника, в котором остается указать конечное месторасположение для кадра из фильма.
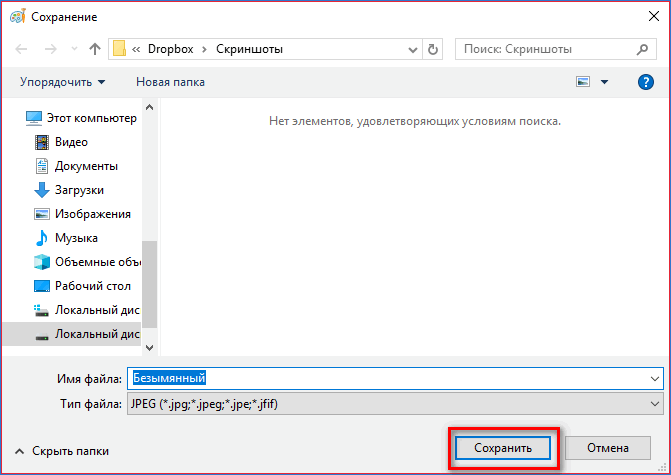
Способ 3: Ножницы
Еще один удобный встроенный инструмент ОС Windows для быстрого создания скриншотов — Ножницы.
- Для начала потребуется открыть видео и поставить в нужном моменте на паузу.
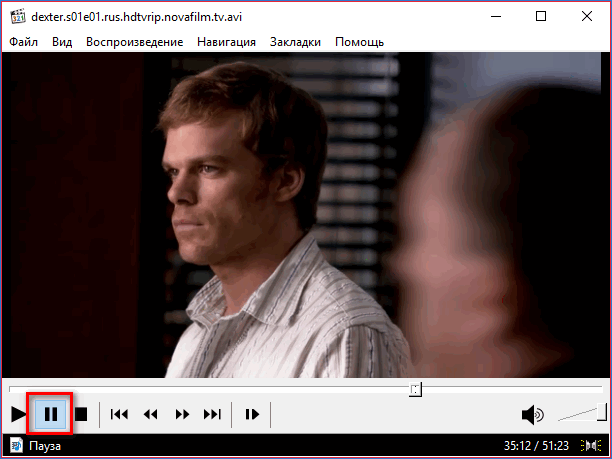
- Далее надо запустить программу Ножницы. Найти ее можно через системный поиск Windows.
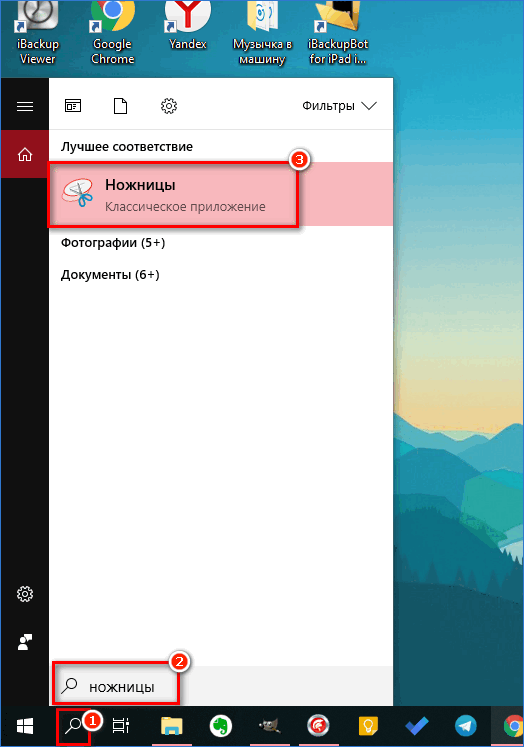
- Теперь можно развернуть видео во весь экран — для этого дважды щелкнуть по нему левой кнопкой мыши. Далее следует нажать на клавиатуре клавишу «Windows» (располагается в левом нижнем углу), после чего на экране отобразится панель задач. На ней следует выбрать ранее запущенную программу Ножницы.
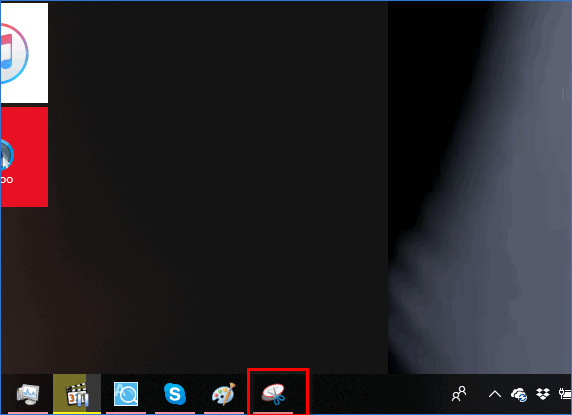
- В поле «Режим» потребуется выбрать пункт «Весь экран», после чего тут же отобразится сделанный скриншот видео.
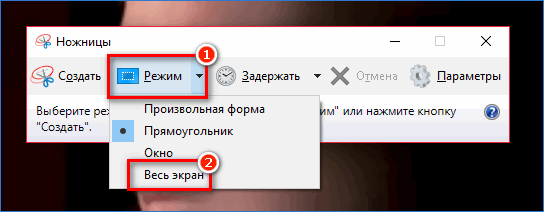
- Изображение остается экспортировать. Для этого в меню «Файл» следует выбрать пункт «Сохранить как».
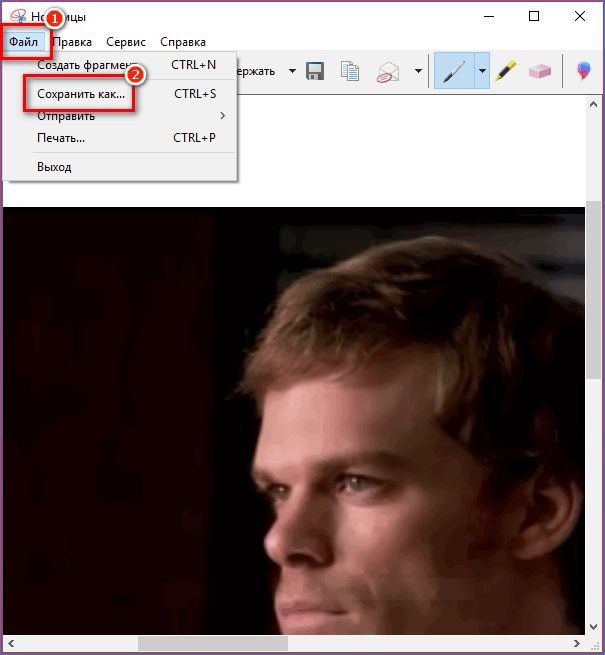
- В открывшемся Проводнике, в графе «Тип файла», при необходимости, можно изменить формат (по умолчанию программа сохраняет в PNG), указать конечную папку, а затем завершить сохранение скриншота нажатием кнопки «Сохранить».
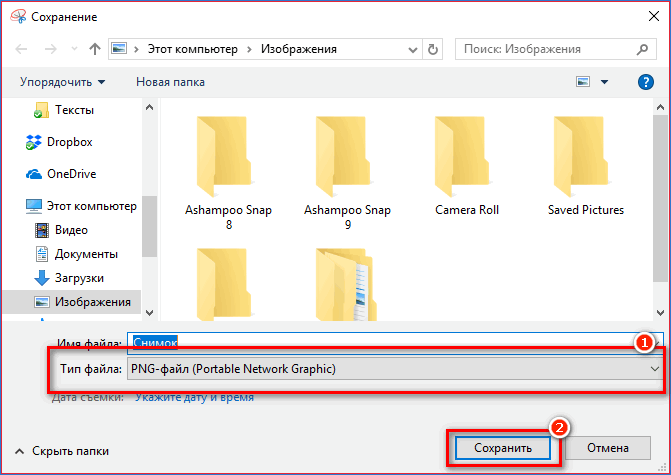
Любой из приведенных в статье способов позволит легко создать скриншот в видеопроигрывателе Media Player Classic.





