Актуальный для многих вопрос, как сохранить видео в Media Player Classic, решается за несколько действий в главном меню программы. Проигрыватель не создает заново записанный видео или аудио-файл, а просто сохраняет его копию. Воспроизводимая видеозапись сохраняется на компьютер под именем, отличным от исходного названия.
![]()
Как сохранить видеофайлы в Media Player Classic
В классическом медиа-проигрывателе нельзя сохранять измененные видеозаписи (замедленные, перевернутые и т.п.). Пользователь сможет записать исходное видео с другим именем файла. Выполнить операцию можно двумя способами.
- Из меню программы.
- С помощью стороннего приложения.

В первом случае запишется копия исходного видео, во втором – мультимедиа-файл можно отредактировать и записать в измененном варианте.
Создание копии видео
Чтобы создать копию воспроизводимой записи в MPC-HC на компьютере, используем следующую инструкцию.
- Открыть медиа-плеер.
- Выбрать в разделе меню «Файл» пункт «Сохранить копию…».
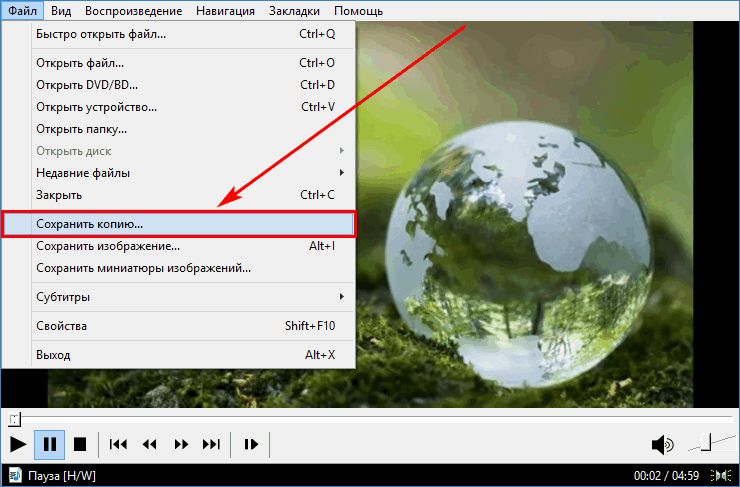
- В появившемся диалоге указать путь и имя файла копии для сохранения. Дальше жмем по кнопке «Сохранить».
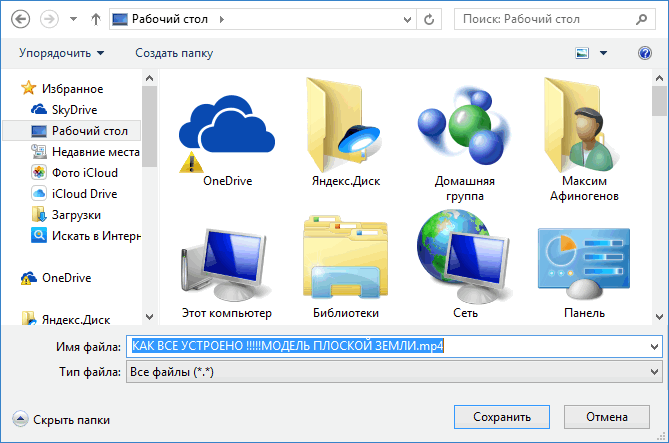
- Затем начнется процесс создания копии видеозаписи.

- После окончания можно открыть сохраненный файл в этом же проигрывателе.
Записанный файл будет точной копией исходного, без сохранения эффектов редактирования.
Использование внешнего приложения
Создать видео- или аудио-запись из Медиа Плеер Classic можно с помощью сторонней программы, к примеру, «Icecream Screen Рекордер». Понадобится загрузить приложение по данной ссылке и установить его на компьютер. Затем.
- Запустить МедиаПлеер Классик.
- При необходимости изменить видеозапись (замедление, ускорение, другие функции).
- Открыть утилиту «Icecream Скрин Рекордер». Нажать кнопку записи.
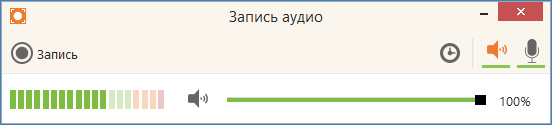
- Записать полученный видео-файл на ПК.
Мультимедиа-файл запишется на компьютере в отредактированном виде, с сохранением всех изменений. Просмотреть получившийся ролик можно в любом проигрывателе.
Запись скриншота
Часто пользователю требуется записать в фай отдельный стоп-кадр из видеоролика. Использовать стандартную клавишу «Prt Sc» на клавиатуре в этом случае неудобно. Скриншот копирует в память полностью весь экран. А что, если нужен кадр небольшого размера? В плеере есть для этого специальная опция.
- Запускаем проигрыватель, открываем любой видео-файл.
- На нужном моменте жмем кнопку паузы.
- Нажимаем клавиши Print Screen + Alt.
- Запускаем Paint.NET либо иной графический редактор. Вставляем скопированное изображение из буфера обмена.
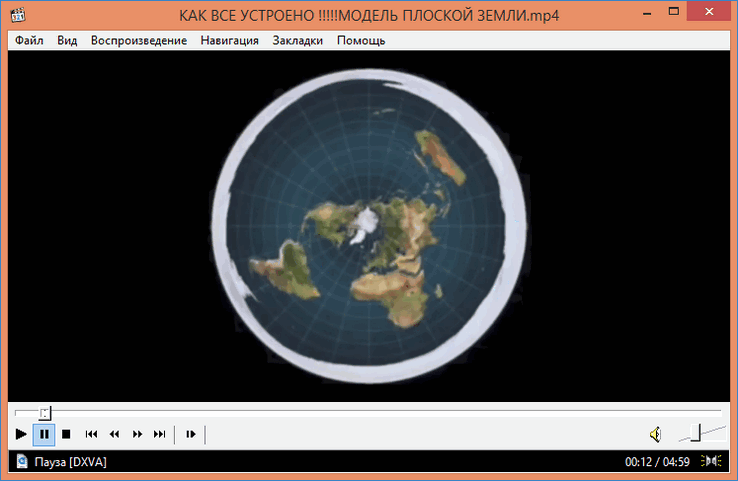
Отдельный видеокадр может быть сохранен затем как картинка, отредактирован в любой программе. Чтобы убрать рамку медиа-плеера и получить только сам кадр, необходимо.
- Выбрать в меню «Вид» пункт «Предустановки», подпункт «Минимальная».
- Применить сочетание кнопок Print Screen + Alt для копирования скриншота в память компьютера.
При вставке в графический редактор будет отображен только отдельный кадр, без элементов управления программы.
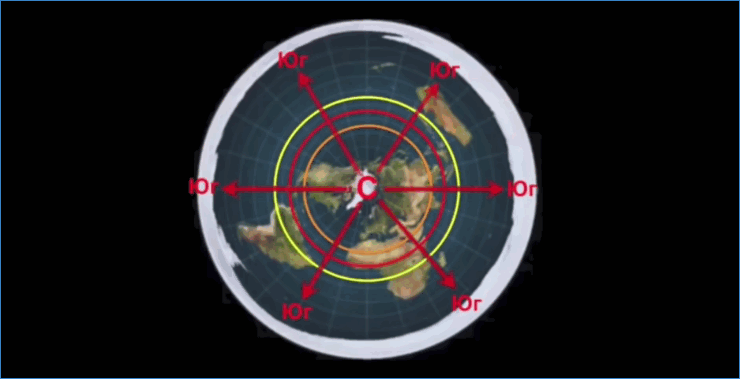
Примечание. Для создания скриншота или миниатюры картинки можно воспользоваться командами «Сохранить изображение…» и «Сохранить миниатюры…» из меню «Файл».
Используя приведенную здесь инструкцию, пользователь Media Player Классик сможет легко создать видеозапись или сохранить копию ролика. Захватить отдельный кадр в медиа-плеере также просто, как сфотографировать экран.





