Видеоролики, отснятые самостоятельно, часто содержат лишние или неудачные моменты и участки. Исправить ситуацию и получить качественный фильм можно в приложении Movie Maker. С его помощью обрезают и готовые фильмы, если их нужно укоротить или использовать только часть сюжета. Как обрезать видео в Movie Maker?
Импорт видео
Программа установлена в Windows версий XP, усовершенствованный вариант есть в 7 и 8 версиях. Для Windows 10 можно скачать самостоятельно.
Найти программу Муви Мейкер после скачивания можно по пути «Пуск» → «Все программы» → «Movie Maker». 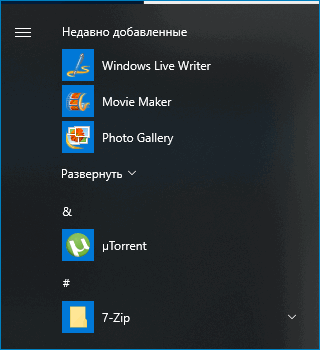
Открывают и видят окно с открытым меню «Операции».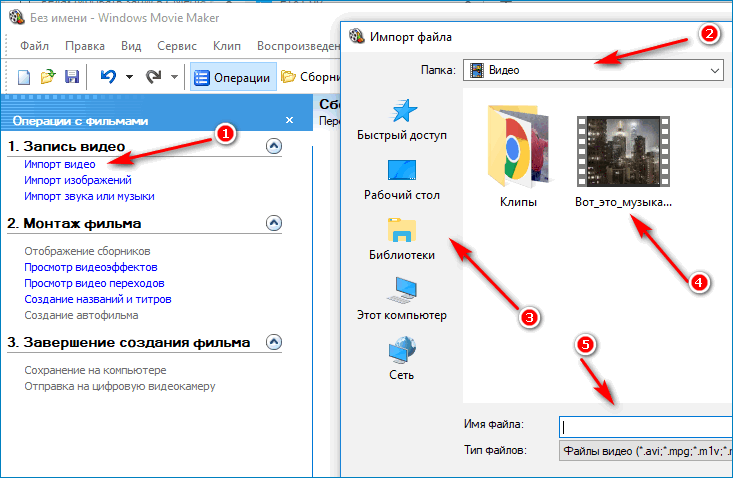
- Переходят в меню «Запись видео» и по ссылке «Импорт видео» открывают окно поиска. Если нужная папка не отразилась в строке 2, ищут в меню слева (стрелка 3).
- Кликают по нужному ролику и его название отображается в строке 5.
- Нажимают кнопку «Импорт».
Если видео в папке есть, но оно не отображается в окне обзора, нужно посмотреть на расширение файла.
Формат роликов, которые принимает Муви Мейкер, можно посмотреть в строке «Тип файла». Изменить его можно при помощи конвертера видео, который нужно скачать и установить на компьютере.
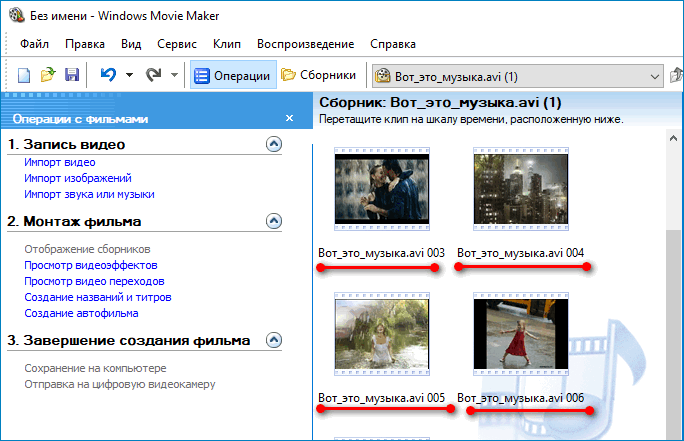
Файл загрузился. Но иногда он сразу же автоматически разбивается на части. Это удобно, если нужно просто смонтировать фильм, разбавив кусочки анимационными переходами и эффектами.
Что делать, если автоматическая разбивка не нужна?
С начала работы перетягивают видеофайл из папки, зажав левой кнопкой мыши.
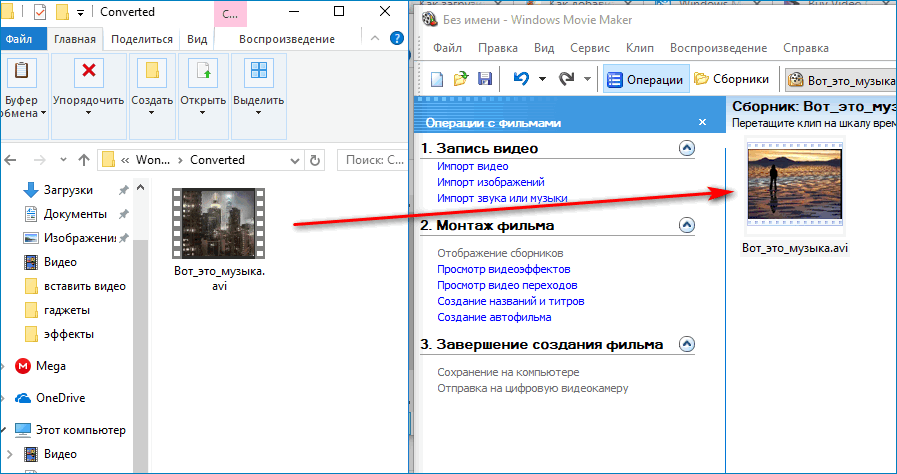
Обработка видео
После того, как загрузили ролик в Windows Movie Maker, как обрезать видео? Перемещают его на шкалу времени, расположенную внизу.
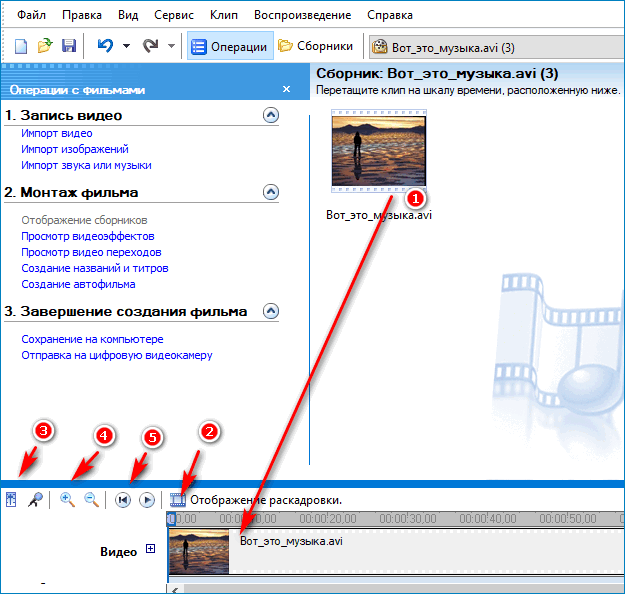
Слева от шкалы расположен набор инструментов:
- отображение раскадровки;
- уровень звука;
- изменение масштаба;
- включение и выключение просмотра.
На рисунке длительность видео равна 1 мин 10 с. Если нужно просто укоротить его, кликают по правому концу.

Там появляется красная стрелка (1), которую нужно передвинуть влево на нужное расстояние. Сверху над шкалой указано время в часах, минутах и секундах.
Если время не указано, кликают по пункту «Отображение раскадровки».
Просмотр видеофайла
Просмотреть видео до обрезки или после нее можно в окне справа «Отображение шкалы времени». Для того включают кнопку «Пуск» внизу экрана (стрелка 1) и кликают по тому месту на отображении раскадровки (внизу), с которого собираются начать просмотр (стрелка 2). 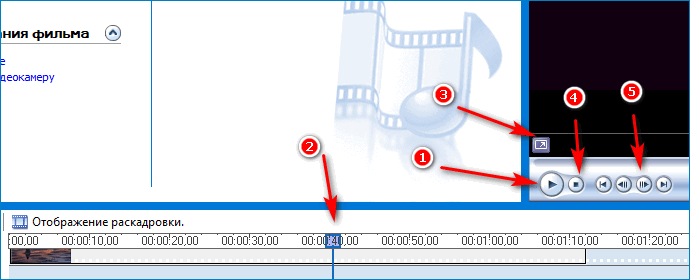
Чтобы развернуть на весь экран, нажимают стрелку (3).
Прекратить просмотр можно по стрелке 4, изменять направление движения «вперед-назад» — по стрелке 5.
Обрезка внутри файла
Как вырезать часть видео, которое находится внутри? Чтобы убрать неудачную или лишнюю часть ролика, выполняют просмотр по указанной выше схеме: 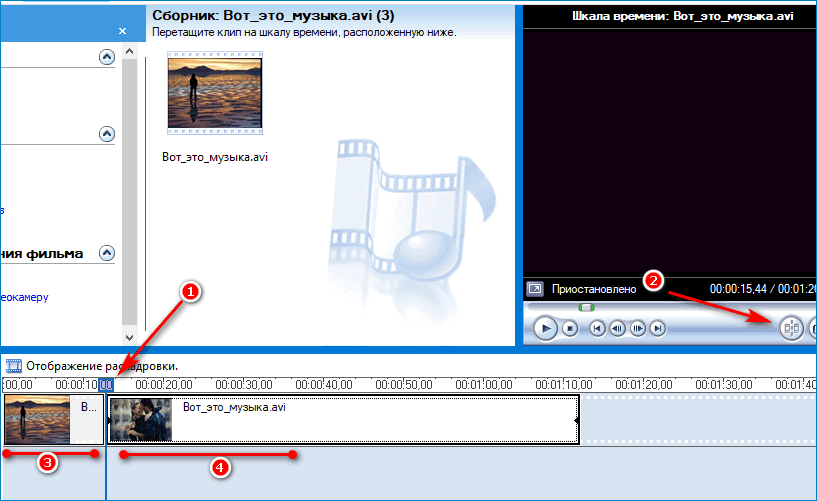
- Начинают просмотр. Ползунок 1 двигается по шкале.
- Внимательно следят за картинкой на экране просмотра.
- В месте, с которого нужно отрезать, нажимают по кнопке «Разделение клипа на две части по текущему кадру» (стрелка 2).
Тот же результат получат, нажимая комбинацию клавиш Ctrl+L.
Фильм разрезается на 2 части (участки 3 и 4). Каждый из них можно обрезать по такому же принципу.
Удаление ненужной части
Если нужно вырезать часть фильма, разделяют его на участки (1, 2, 3) так, чтобы лишний кусок был выделен отдельно (на картинке участок 2).
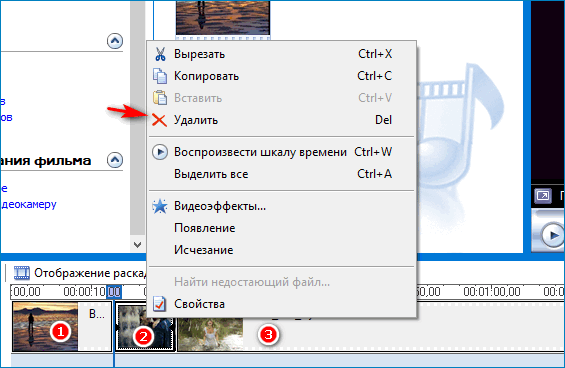
Правой клавишей кликают по нему. Появляется контекстное меню. Выбирают пункт «Удалить».
Переход между оставшимися кусками наверняка будет резким и некрасивым.
«Драпируют» его установкой видео перехода (меню «Просмотр видео переходов«). Просто перетягивают понравившийся переход на шкалу времени и устанавливают между оставшимися частями.
Обрезка видео является важным этапом создания фильма. Она помогает сделать его компактным и насыщенным, убрать лишние моменты.





