С вопросом, как перевернуть видео в Киностудии Windows Лив, часто сталкиваются начинающие видео-редакторы. Инструменты поворота имеются не во всех видео-проигрывателях. Поэтому приходится дорабатывать это с помощью сторонних инструментов. Покажем, как можно изменить положение ролика во встроенном видеоредакторе Windows на 90, 270 или 180 градусов.
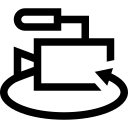
Как повернуть видео в Киностудии Windows Live
Проблема повернутого не под тем углом видео возникает часто. Причина в том, что устройство, с которого осуществляется видеосъемка, было изначально перевернуто в вертикальное или горизонтальное положение. При повороте гаджета, положение видеокадра тоже меняется. Поэтому там, где удобнее было бы снять видео по горизонтали, оно часто получается в вертикальном положении, и наоборот. Чтобы устранить данный недостаток, воспользуемся видео-редакторами Windows Live, а также Movie Maker 2.6, которые входит в стандартный пакет разных версий операционной системы.

Поворот видео «Киностудии»
Для того чтобы изменить положение видеоролика на экране через Win Live, применяется следующая инструкция.
- Открыть «Киностудию» и загрузить видеоролик по команде добавления видео и фотографии.
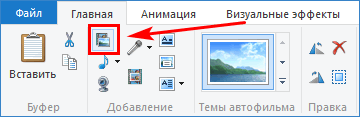
- Выбрать видеозапись в окне редактирования справа.
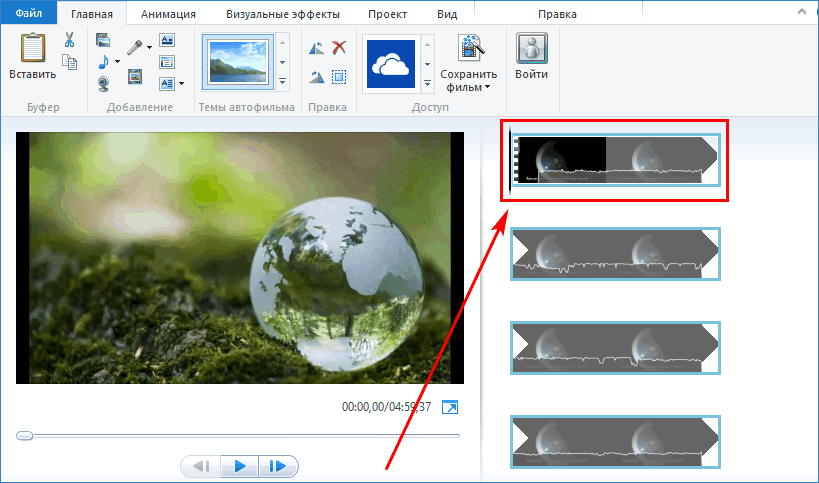
- В разделе «Правка» вкладки «Главная» найти кнопки поворота вправо или влево на 90 градусов.
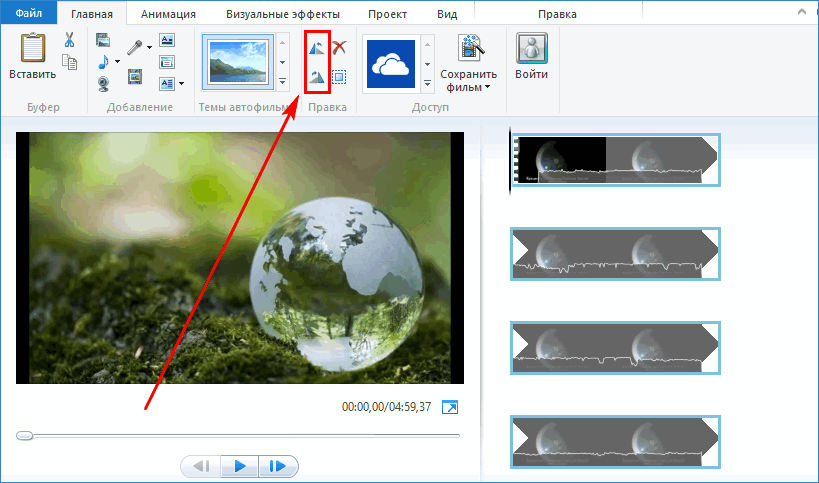
- Нажать подходящую кнопку для поворота кадров.
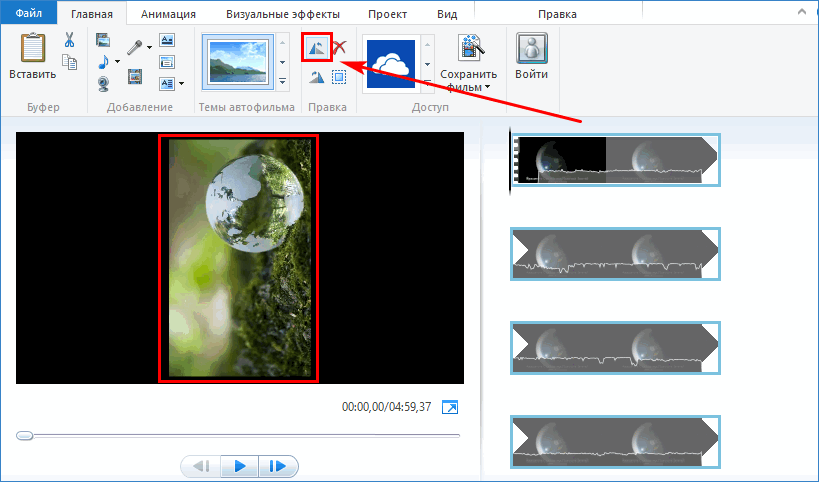
Переворот на 180, 270 и 360 градусов выполняется путем многократного нажатия одной и той же кнопки. Опция очень полезна для изменения вертикальных видеозаписей, снятых на смартфон.
Поворот видеоролика в Movie Maker 2.6
Пользовательский интерфейс Movie Maker сильно отличается от «Киностудии» для новых версий ОС. Поэтому порядок поворота видеозаписей будет другим.
- Запустить ПО Movie Maker 2.6 и выбрать ссылку «Импорт видео» для добавления видео-файла.
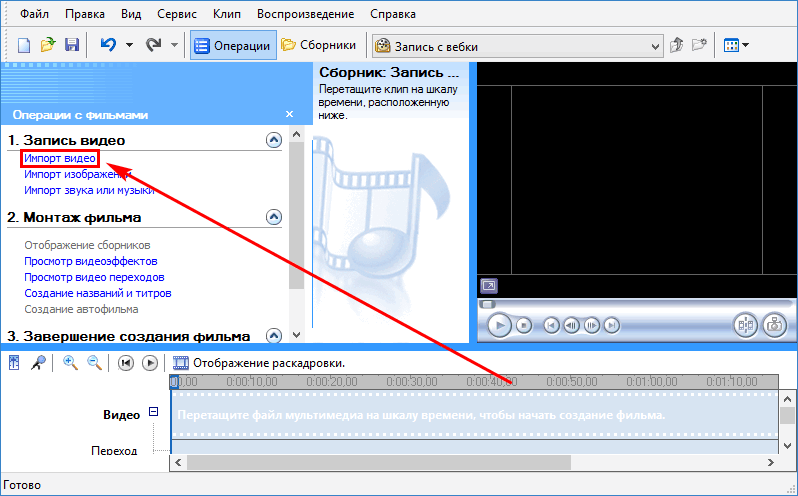
- В диалоговом окне выбрать нужный медиа-файл, нажать «Импорт» и дождаться окончания загрузки видео в Муви Мэйкер. Время добавления зависит от размера выбранного видеоролика.
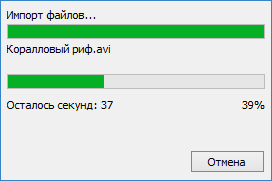
- В приложение добавится видеозапись в видео отдельных фрагментов. Все их или некоторые нужно перетащить в нижнюю часть экрана на шкалу времени (раскадровку) для дальнейшего поворота. Выделим фрагменты и переместим их мышкой вниз.
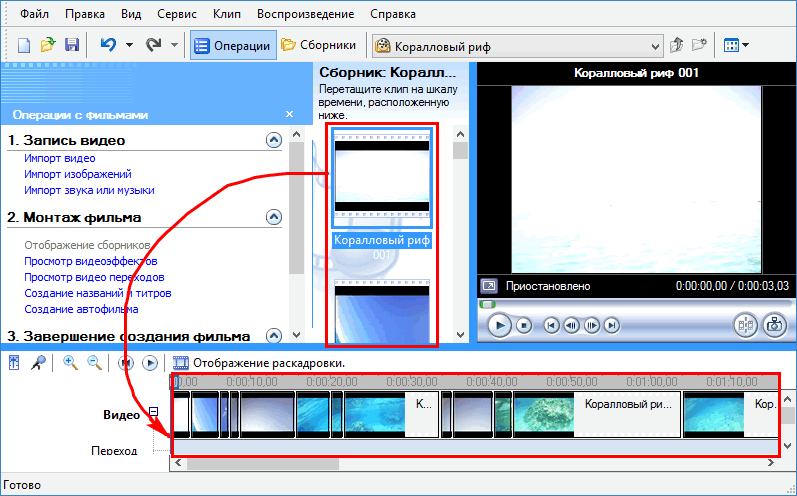
- Нажать по ссылке просмотра видеоэффектов на панели операций слева или, выбрав пункт «Видеоэффекты» раздела меню «Сервис». Также можно нажать правой кнопкой на отдельном фрагменте и выбрать тот же пункт меню.
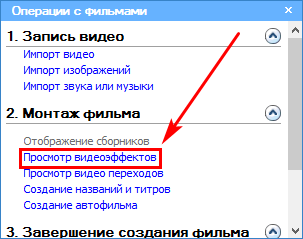
- По середине окна Муви Мейкера откроется перечень всех доступных видео-эффектов. Найдем пункты, относящиеся к повороту кадра.

- Зажать нужный вариант видеоэффекта левой кнопкой мыши и переместить его на видеокадр внизу. При появлении значка «+» рядом с указателем отпустить левую кнопку.
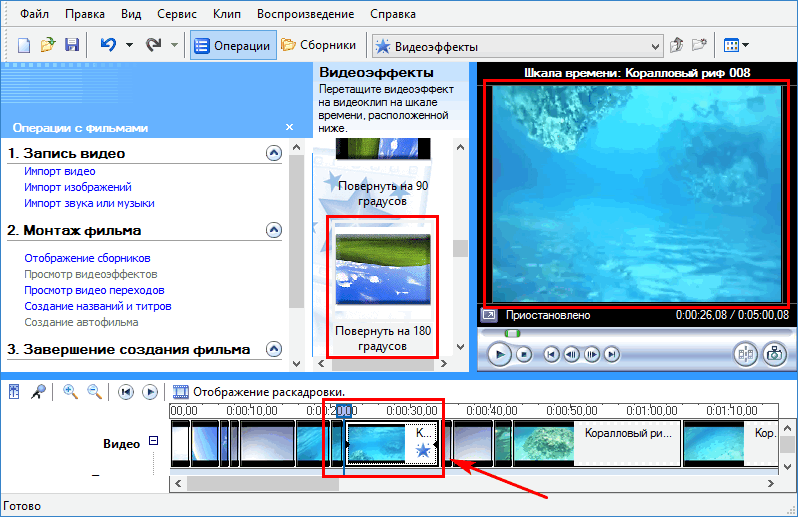
- При успешном выполнении действия у кадра появится голубая звездочка. Для поворота других отрывков видео следует также перенести их на нижнюю шкалу. Можно перетащить сразу все или выбрать конкретные фрагменты.
- Просмотреть перевернутое видео можно с помощью мини-плеера в правой части окна.

- Слева на панели нажать по кнопке «Сохранение на компютере» для записи результата на жесткий диск.

- Открыть получившийся ролик для просомтра можно в любом медиа-плеере.
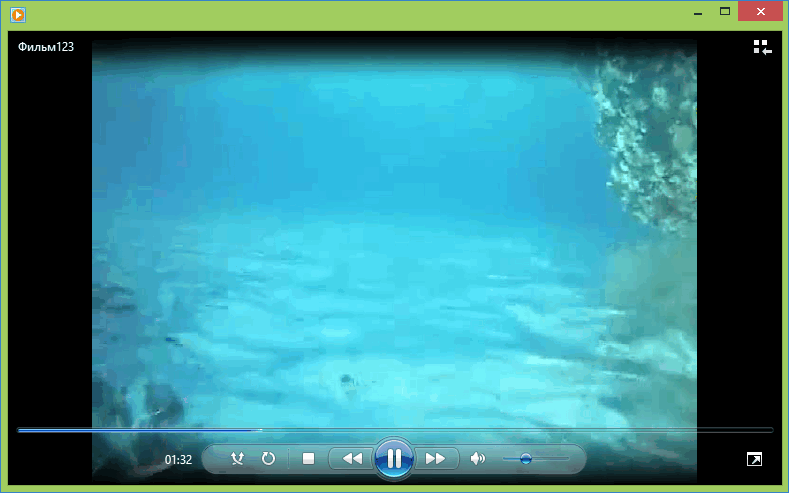
Примечание. Повороты фотографии в Movie Maker 2.6 выполняется точно так же, как и видео. Достаточно импортировать вместо видеоролика какое-либо изображение.
Поворот фрагмента видео в «Киностудии»
Для выполнения действия над отрывком видеозаписи, его надо выбрать, а затем отделить от общего видеопотока. Покажем, как повернуть отрывок фильма.
- Выбираем начальную или конечную точку отрезка ролика, нажав правой кнопкой по фрагменту.
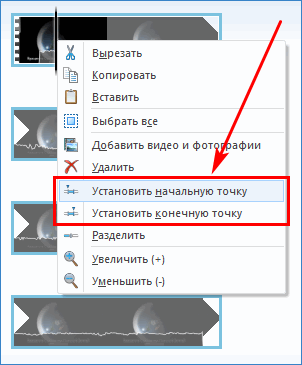
- Нажать по пункту «Разделить» в том же выпадающем списке. В правой части окна появятся два разных отрезка видеосъемки.
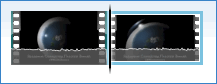
- Выбрать любой отдельный отрывок и на панели инструментов в секции «Главная» восользоваться теми же командами для поворота.
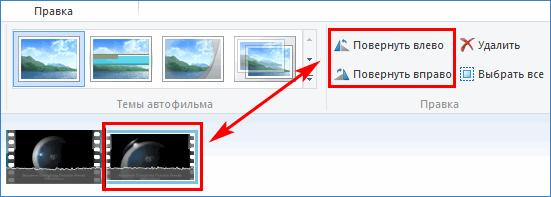
Теперь можно сохранить отредактированный материал командой «Сохранить фильм» на панели инструментов. Просмотр также доступен в медиа-проирывателе.
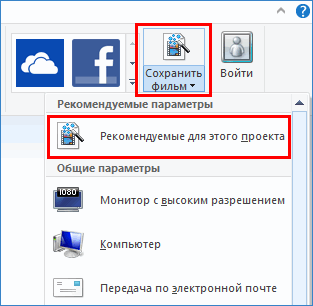
Замечание. Для сохранения перевернутого видео-ролика рекомендуется выбирать файловый формат MPEG-4.
Поворот видео со слайд-шоу или фотографии
Разворот презентации со слайдами или фотографий выполняется таким же образом, как и видео-файлов. Выбираем слайд для разворота, на панели инструментов нажимаем соответствующие кнопки.
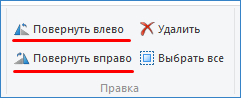
Зажатием клавиш Shift (подряд) или Ctrl (выборочно) можно переворачивать несколько фотографий или отрезков видео-фильма.
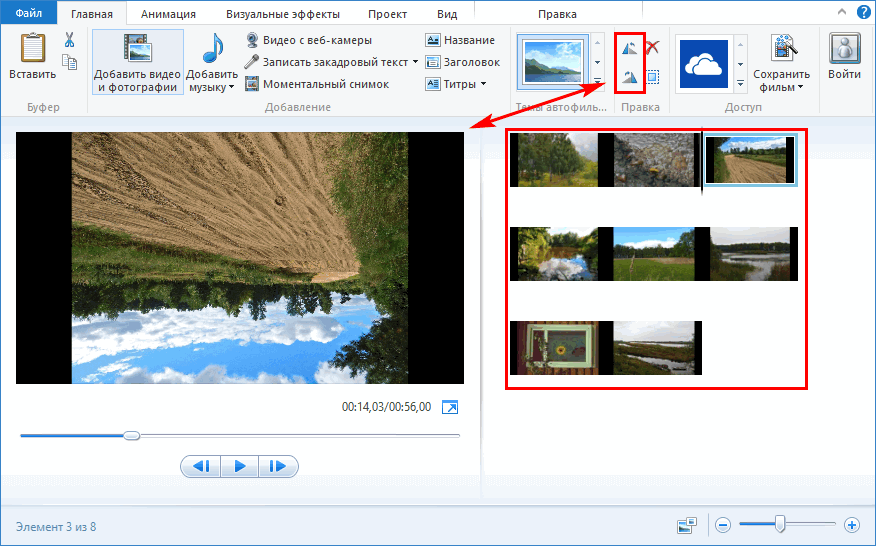
Важно. При повороте видеозаписи из вертикального в горизонтальный режим качество картинки может ухудшаться. Особенно это проявляется при редактировании видео со смартфонов с низким разрешением съемки.
Поворот видеороликов и изображений в Windows Live выполняется за несколько простых действий. Алгоритм поворота в Movie Maker 2.6 более сложный. Самая новая версия «Киностудии», доступная в Microsoft Store, не позволяет переворачивать видеоролики. Загрузить «Киностудию Windows Live» с полным функционалом можно на этой странице.





