Стандартная Киностудия с Windows Live, как работать с программой, а также пользоваться интерфейсом, это актуальные вопросы. Чтобы в них разобраться, необходимо изучить все возможности, а также особенности функционирования утилиты.
Принцип работы киностудии на домашних компьютерах
Настройка — дело несложное. Пользователю нужно только установить ее на компьютер и запустить для первого использования, как настроить, зависит от целей применения. Рассмотрим пошагово те функции, которыми обладает сервис. В рамках раздела ознакомимся, как работать в Киностудии Windows Live, чтобы создавать правильные ролики.
Из чего состоит меню программы
Русскоязычный интерфейс разделен на несколько подгрупп, пользоваться ими очень удобно, даже при первичном знакомстве с Киностудией.

- На вкладке «Главная» собран основной перечень инструментов. Именно здесь присутствует опция, которая позволяет добавить необходимый контент для монтажа.
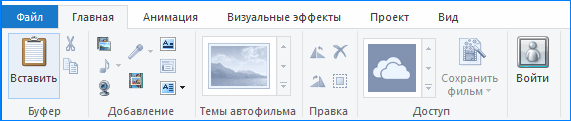
- С помощью вкладки «Анимация» допускается выполнить множественные переходы с эффектами. Также в этом окне можно выполнить масштабирование.

- Вкладка «Визуальные эффекты» позволяет применять различные переходы и устанавливать их, как для одного слайда, так и для нескольких.

- Раздел «Проект». Позволяет понять, как создать выделение любого объекта, который участвует в проектировании или создании видео. При правильном редактировании контента можно синхронизировать музыкальное сопровождение с остальными объектами.

- В разделе «Вид» предусматривается возможность коррекции формы волны, а также редактирование эскизов.
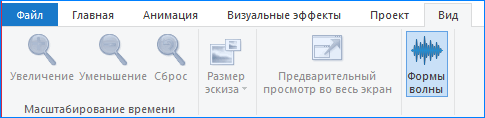
Независимо от того, в какой версии операционной системы установлена Windows Live, интерфейс у нее идентичный для всех, поэтому ознакомиться с большинством инструментов можно без особого труда.
Как добавить материалы для монтажа
Чтобы вставить в редактор документы для создания роликов, нужно пользоваться вкладкой «Главная». Через нее удобно править видео и добавлять темы. Ниже по пунктам рассмотрите, какой инструмент, за что отвечает.
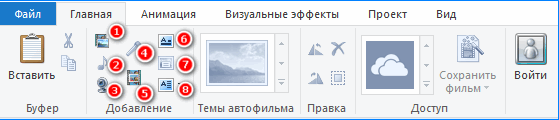
- Позволяет добавить видео и фото подходящего формата.
- Добавляет музыку в проект.
- Добавление видеообращения через вебкамеру (доступно, если устройство подключено).
- Запись кадрового текста (доступна при подключенном микрофоне).
- Создание моментального скриншота, в котором отображается предварительный просмотр ролика.
- С 6 по 8 пункт программа дает возможность добавить редактору название, заголовок или титры.
Существует и более простой метод добавления файла — его элементарное перетягивание с папки прямо в окошко программы.
На заметку! Некоторые инструменты могут быть доступны только после того, как будет подключен соответствующий девайс к компьютеру.
Нарезка материалов в Киностудии
Как работать в Киностудии Windows Live, когда необходимо сократить добавленный контент. Инструмент действует, как на видео, так и на музыкальное сопровождение. Чтобы сделать нарезку, перейдем к инструкции.
- Перетаскиваем видео в свободное для редактирования окно Windows Live.
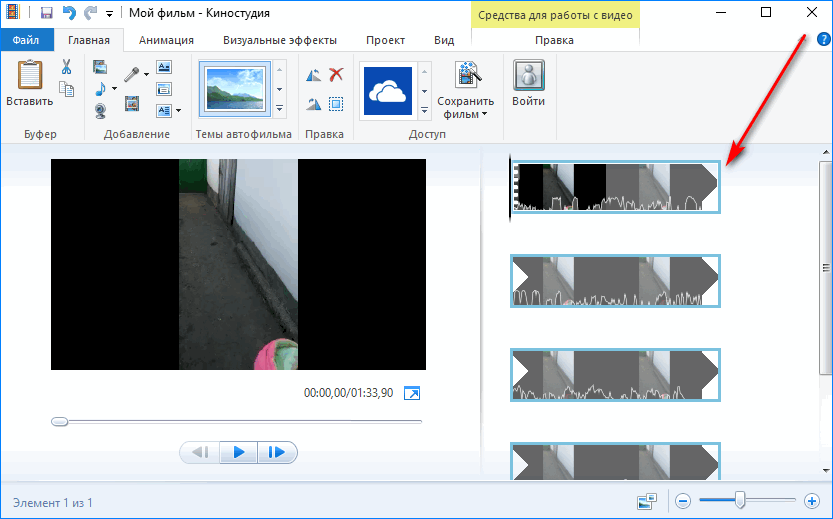
- Переходим во вкладку «Правка» и находим «Средство усечения».

- Затем на видео передвигаем бегунок в ту точку, в которой необходимо отрезать проект.
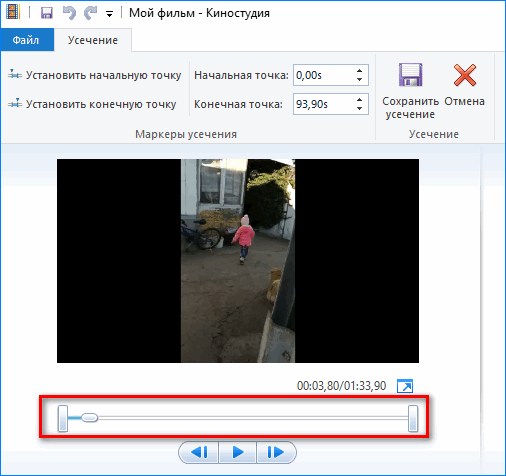
- После выбора точек усечения, необходимо нажать на кнопку «Сохранить усечение».
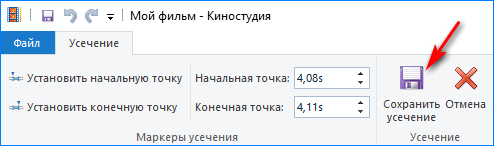
Видео готово, теперь в нем отсутствует лишняя часть записи. Если ролик слишком длинный, шкалу времени можно растянуть мышью для удобства нарезки.
Монтаж видео с фрагментами текста
Что это за программа понимает каждый пользователей, но о нюансах работы с текстом разбирается мало пользователей. Если выполняется монтаж видео, то ему следует сделать привлекательный заголовок. Для этого выполним следующее.
- Переходим во вкладку «Главная», где уже вставлено видео. Нажимаем на кнопку «Добавить название.
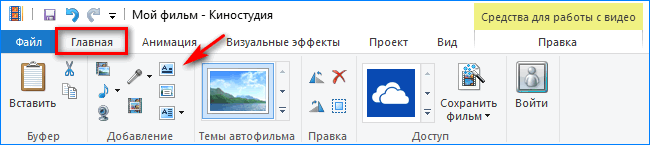
- Появится окошко на черном фоне, в котором необходимо вписать свое название фильма.
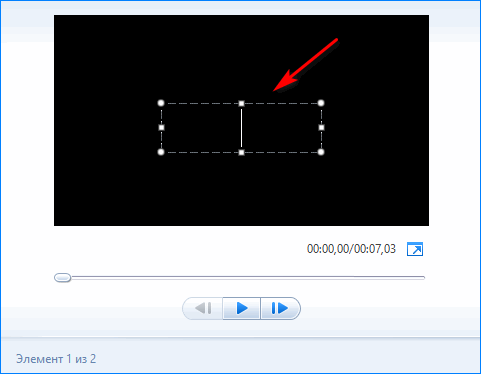
- Нажимаем на кнопку «Play» под видео и проверяем воспроизведение.
Остается только сохранить проект на компьютер. При желании можно добавлять заголовки и титры к каждому кадру, а не только к фильму в целом.
Монтаж с музыкой
Как пользоваться Киностудией Windows Live, если необходимо сделать ролик с аудиофайлом? На этот случай тоже имеется инструкция. Для этого имеется тоже несколько особенностей.
Добавляем аудиофайл путем перетаскивания в окно Киностудии или с помощью встроенных инструментов. После этого становится активной вкладка «Параметры», при помощи которой можно управлять звуковой дорожкой и подстраивать ее к конкретному слайду или всему видео.

Если все манипуляции по монтированию окончены, обязательно сохраните проект, иначе воспроизводиться он будет в прежнем виде.
Киностудия Windows Live позволяет сохранять смонтированное видео именно в том формате, какой необходим пользователю. Это отличает утилиту от аналогичных инструментов. При этом загрузка файлов для работы возможна в любом расширении.





