Пользоваться VLC Media Player довольно легко, если разобраться в интерфейсе плеера. Но этот медиа проигрыватель имеет гораздо больший потенциал и предлагает массу опций, о которых вы могли не знать.
- 7 совершенно секретных функций бесплатного VLC Media Player
- 1. Используйте VLC в качестве загрузчика видео для YouTube
- 2. Конвертация видео в любой формат
- 3. VLC как графический эквалайзер для вашей музыки
- 4. Активируйте нормализацию звука, чтобы защитить ваши уши
- 5. Слушайте интернет-радио и подкасты в VLC
- 6. Зацикливайте часть видео или аудио файла
- 7. Добавьте функции с помощью дополнений и расширений VLC
7 совершенно секретных функций бесплатного VLC Media Player
VLC Media Player теперь имеет поддержку Chromecast и 360-градусный просмотр видео. Это всего лишь еще одна крошечная отметка к популярности плеера с открытым исходным кодом, который может обрабатывать все, что вы на него добавляете (если это медиа-файл!).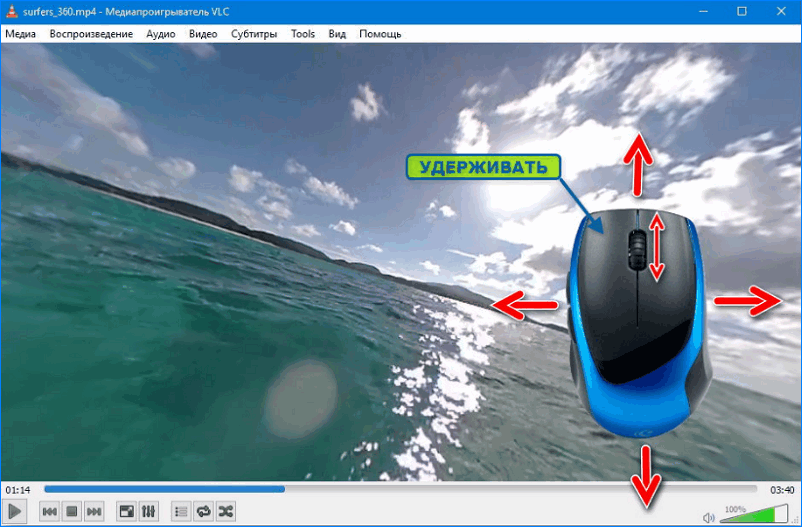
Версия проигрывателя для Windows приближается к 50 миллионам загрузок, и это обесценивает все другие платформы, на которые он может быть установлен. Возможно, секрет его долговечности заключается в модульной конструкции, которая дает приложению богатый набор функций. Сегодня давайте сосредоточимся на нескольких «секретных» функциях, которые вы можете использовать каждый день.
1. Используйте VLC в качестве загрузчика видео для YouTube
Для YouTube доступно несколько бесплатных загрузчиков. Но VLC имеет эту встроенную функцию. Хотя это не загрузчик одним нажатием, и вам придется воспользоваться помощью вашего браузера.
- Нажмите «Медиа»> «Открыть сетевой поток».
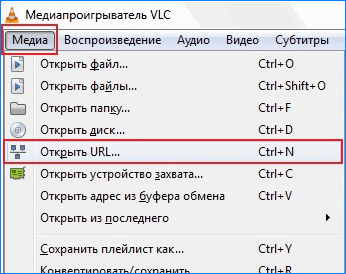
- Скопируйте URL YouTube.
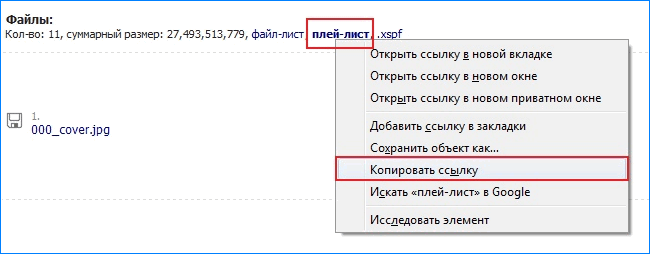
- Вставьте URL-адрес YouTube и нажмите кнопку «Воспроизвести» в плеере.
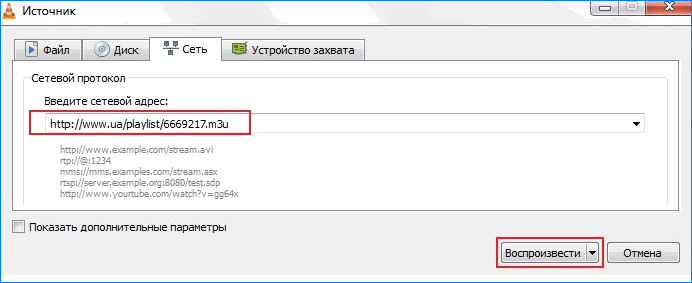
- VLC Media Player начинает потоковую передачу видео. Теперь нажмите Инструменты> Информация о кодеке, и в нижней части окна вы увидите поле Расположение. Скопируйте и вставьте информацию о местоположении на YouTube. Скопируйте длинный URL-адрес в поле и вставьте его в адресную строку браузера. Браузер начнет воспроизведение видеофайла.
Вы можете загрузить видеофайл на рабочий стол, выполнив Сохранение видео, щелкнув его правой кнопкой мыши. Или вы можете выбрать для записи видео.
2. Конвертация видео в любой формат
Загрузка видео является первой целью, ради которой пользователи озадачиваются, как пользоваться VLC Media Player. Преобразование видео, чтобы вы могли воспроизводить его на устройстве по вашему выбору, является второй целью. VLC Player может сделать и это тоже.
- На панели инструментов нажмите Медиа> Преобразовать / Сохранить.

- В диалоговом окне «Открыть мультимедиа» нажмите кнопку «Добавить» и выберите медиафайл для конвертации.
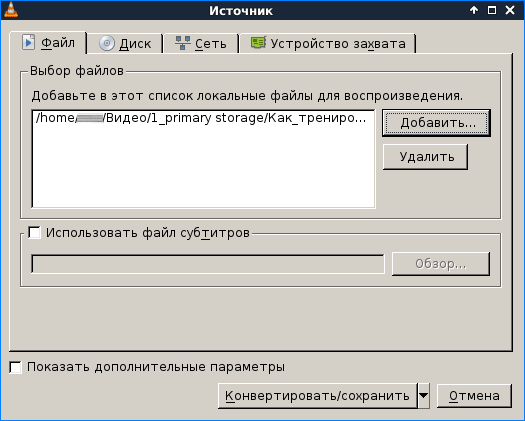
- Затем щелкните раскрывающийся список «Преобразовать / Сохранить»> «Преобразовать».
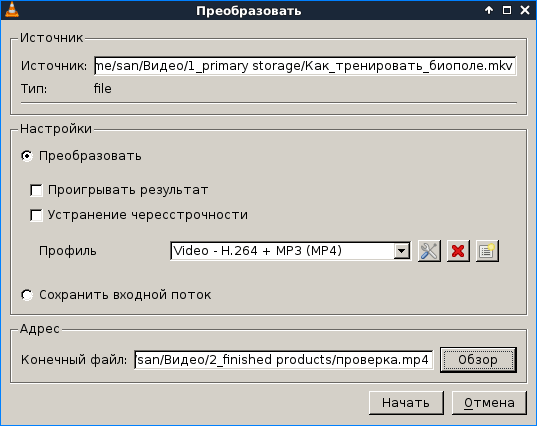
- Откройте раскрывающееся меню для профиля и выберите формат файла, в который вы хотите преобразовать файл. Вы также можете нажать на значок шестеренки рядом с ним и отредактировать выбранный профиль.
- Нажмите на Обзор и выберите место для сохранения преобразованного файла. Затем нажмите «Пуск», чтобы начать преобразование и следить за его прогрессом в строке ниже.

3. VLC как графический эквалайзер для вашей музыки
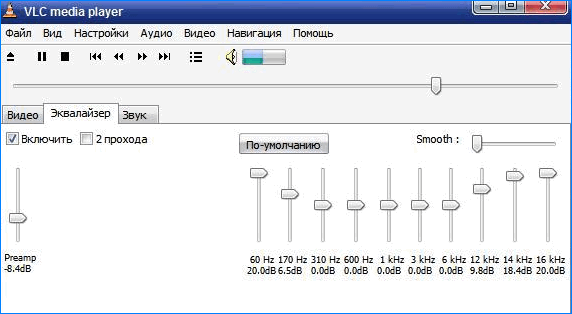
Возможно, вы используете VLC только в качестве видеоплеера, но VLC медиаПлеер (как пользоваться описано выше)также является кроссплатформенным автономным медиаплеером, который обеспечивает полные звуковые эффекты с поддержкой списка воспроизведения. VLC не только отображает обложки, но и имеет довольно хороший графический эквалайзер, спрятанный внутри.
Отобразите его с помощью сочетания клавиш Ctrl + E (или перейдите в Инструменты> Эффекты и фильтры> Аудиоэффекты). Отрегулируйте качество звука с помощью доступных пресетов или настройте его с помощью вкладок «Эквалайзер», «Компрессор» и «Пространственный».
4. Активируйте нормализацию звука, чтобы защитить ваши уши
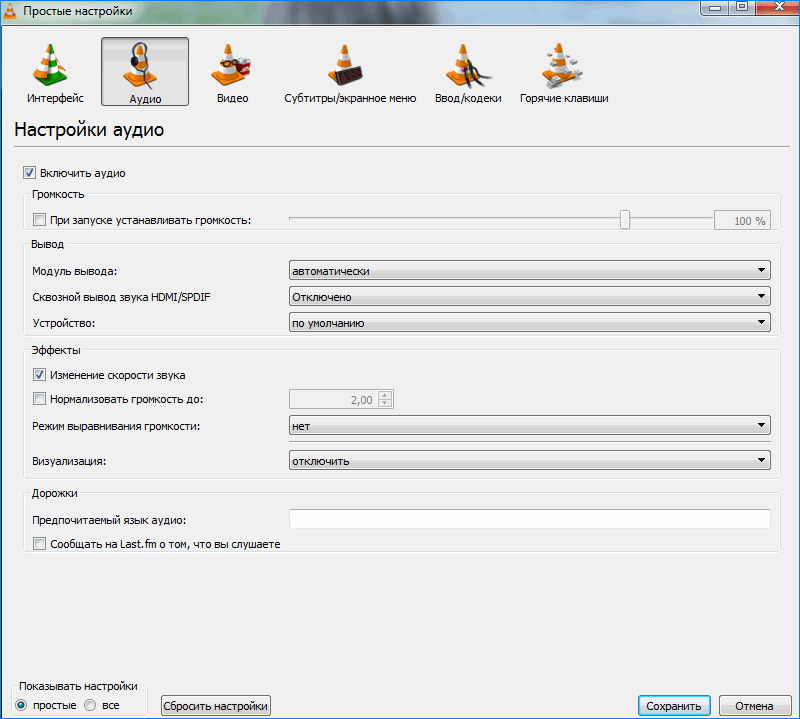
Общие настройки звука для проигрывателя VideoLan находятся в разделе «Предпочтения». Одна из ключевых функций, называемая нормализацией звука, помогает оптимизировать громкость любого носителя на фиксированную величину и улучшить качество звука.
Перейдите в Инструменты> Настройки> Аудио> Включить Нормализация громкости до. Установленное здесь значение поможет настроить уровни децибел в диалогах, музыке, взрывах, выстрелах и т.д. в фильмах, которые вы смотрите. Перезапустите программу после включения настройки.
Лучше сделать это сразу после загрузки и установки плеера VLC. Так вы сделаете звук лучше.
5. Слушайте интернет-радио и подкасты в VLC
Одной из мало используемых функций VLC, безусловно, является его способность находить и воспроизводить интернет-радиостанции. VLC Player может удовлетворить все ваши аудио требования, так как он может не только транслировать радио, но и воспроизводить подкасты.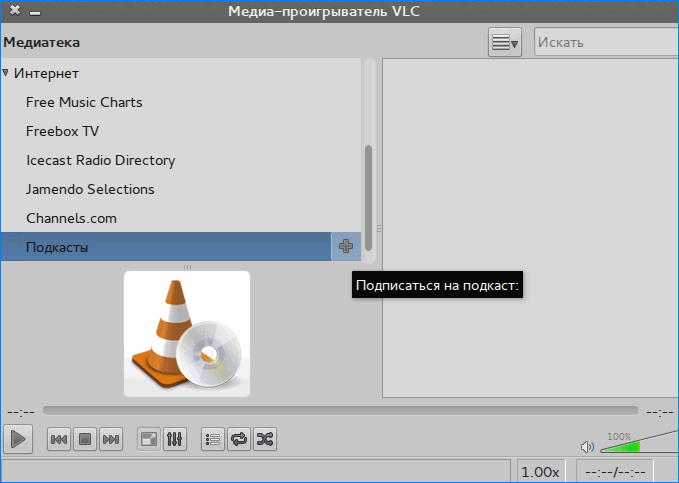
Инструкция, как смотреть каналы через VLC Media Player:
- Запустите VLC и откройте боковую панель списка воспроизведения.
- В Интернете вы можете просматривать два радиосервера — Jamendo и Icecast — и выбирать нужную радиостанцию, нажимая на нее. Также убедитесь, что для режима просмотра списка воспроизведения установлено значение «Список» («Просмотр»> «Режим просмотра списка воспроизведения»> «Список»).
- Если вашей любимой интернет-радиостанции нет в списке, используйте URL-адрес станции для потоковой передачи через VLC. Перейдите в Media> Open Network Stream … Введите URL и нажмите Play, чтобы начать прослушивание.
И для воспроизведения подкастов в VLC:
- Вы можете управлять своими любимыми подкастами через тот же интерфейс плейлиста.
- Перейдите в список воспроизведения и в разделе «Интернет» выберите «Подкасты».
- Как только ваш курсор окажется над разделом подкастов, нажмите знак «плюс».
- Скопируйте и вставьте URL-адрес RSS-канала подкаста, который вы хотите прослушать, и нажмите Ок. Подкаст будет добавлен на боковую панель, и вы сможете выбрать эпизод, который хотите прослушать.
6. Зацикливайте часть видео или аудио файла
Большинство медиаплееров могут зациклить все видео или саундтрек. С VLC у вас есть дополнительный бонус зацикливания любого конкретного раздела медиа-файла.
- Откройте видео или аудио файл с VLC. Перейдите в «Просмотр»> «Дополнительные элементы управления».
- Теперь еще несколько кнопок будут отображаться над обычными элементами управления воспроизведением и остановкой.
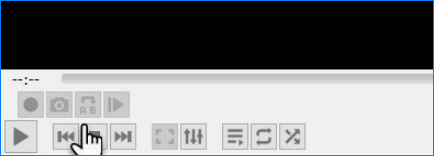
- Чтобы начать цикл с определенной части видео, переместите точку воспроизведения в ту часть, где вы хотите запустить цикл (точка A).
- Нажмите кнопку цикла один раз. Метка «A» на кнопке станет красной. Чтобы завершить цикл, переместите видео в конечную точку и снова нажмите ту же кнопку. Вы увидите, что точки A и B кнопки красные.
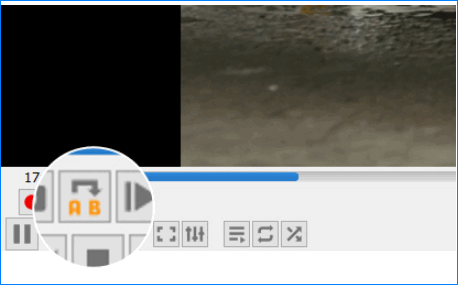
- Теперь воспроизведите видео, и раздел будет зациклен. Нажмите кнопку цикла еще раз, если вы хотите выключить ее.
Это удобная функция, когда вы хотите просмотреть видео с практическими рекомендациями или прослушать аудиофайл снова и снова, чтобы использовать советы правильно. Некоторые пользователи часто используют эту функцию для изучения инструкций, как работать в Photoshop.
7. Добавьте функции с помощью дополнений и расширений VLC
Для повседневного использования может быть достаточно стандартного пакета функций VLC. Но если вы ищете дополнительные функциональные возможности, вы можете установить целый каталог дополнений. Помните, что за VLC стоит огромное сообщество разработчиков ПО с открытым исходным кодом, которые помогают создавать расширения, скины, парсеры плейлистов и другие разные инструменты.
Эти расширения помогут вам добавить больше «секретных» функций в плеер, таких как инструменты, которые помогут вам искать субтитры в самом плеере. Расширения также могут работать в macOS и Linux, поэтому дважды проверьте инструкции на странице дополнения.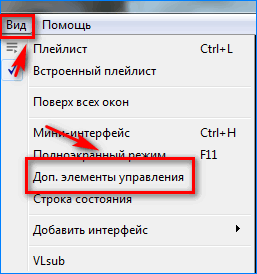
- Посетите страницу надстроек VLC и просмотрите два представления: верхнее или последнее.
- Нажмите кнопку «Загрузить» на странице надстроек и загрузите ZIP-файл. Распакуйте файл. (Дополнения VLC имеют расширение LUA.)
- В Windows поместите файлы .lua в этот каталог Windows: C: \ Users \ NAME \ AppData \ Roaming \ vlc \ lua \ extensions.
- Перезапустите VLC. Вы можете получить доступ ко всем установленным расширениям из меню «Вид».
Некоторые из лучших расширений для рассмотрения включают в себя: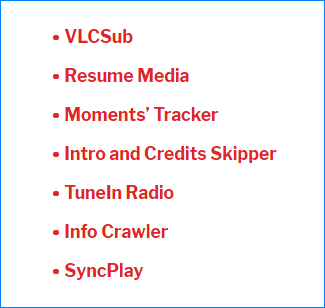
VLC полон интересных трюков, но помните, что не все они корректно отображаются на русском языке. Но это вовсе не значит, что они не работают.





