VLC — это мощный медиаплеер, доступный как для систем на базе Linux, так и для Windows. Это кроссплатформенный мультимедийный плеер с открытым исходным кодом и платформа, которая проигрывает большинство типов мультимедийных файлов, а также носители DVD, Audio CD, VCD и различные потоковые протоколы. Установка VLC Debian очень простая и не требует особых знаний.
- Как установить VLC Media Player на Debian 9 Stretch и Debian 8 Jessie
- Шаг 1 — Предварительные условия
- Шаг 2 — Установка проигрывателя на Debian
- Шаг 3 — Просмотр фильмов в VLC
- Удаление плеера
- Как пользоваться ВЛС на Линукс Дебиан?
- Копирование DVD
- Загрузка видео с Youtube или другого бесплатного провайдера видео
- Конвертирование аудио и видео файлов
- Воспроизведение файлов внутри архива rar
Как установить VLC Media Player на Debian 9 Stretch и Debian 8 Jessie
Шаг 1 — Предварительные условия
Пользователь должен иметь привилегированный доступ root или sudo для доступа к системе Debian Desktop.
Войдите в рабочий стол Debian и обновите текущие пакеты до последней версии.
$ sudo apt update
$ sudo apt upgrade
Шаг 2 — Установка проигрывателя на Debian
Версия VLC 3 доступна в нестабильных репозиториях по умолчанию VLC. Медиаплеер Alos VLC можно установить через инструмент управления пакетами оснастки. Выполните следующие команды, чтобы сначала установить инструмент управления пакетами моментальных снимков в системе. После этого установите ВЛС 3 из оснастки пакетов.
$ sudo apt install snap snapd
$ sudo snap install vlc
Шаг 3 — Просмотр фильмов в VLC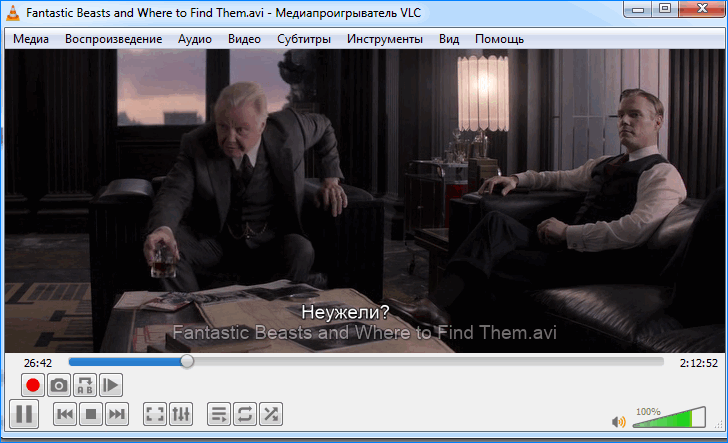
Чтобы запустить проигрыватель VLC, кликните значок графического интерфейса пользователя или используйте следующую команду, чтобы запустить проигрыватель и работать с аудио / видео.
$ vlc
Удаление плеера
Просто запустите приведенную ниже команду, чтобы удалить проигрыватель из системы Debian, установленный с помощью оснастки.
$ sudo snap remove vlc
Как пользоваться ВЛС на Линукс Дебиан?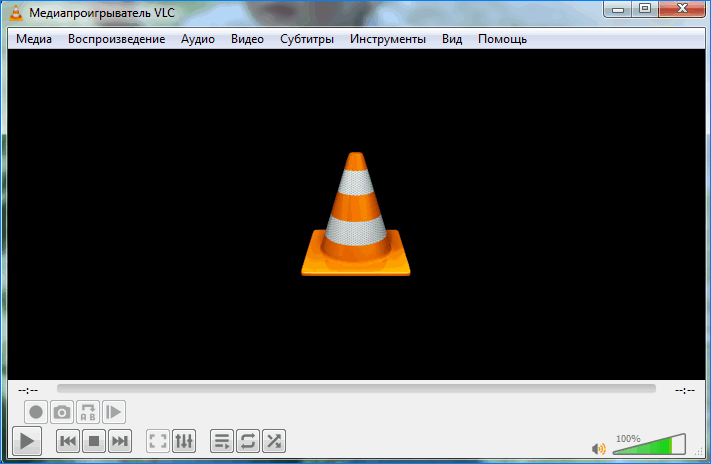
Медиаплеер VLC воспроизводит различные форматы видео. В отличие от других видеоплееров, не нужно искать и скачивать дополнительные кодеки.
Пользоваться данным плеером на Linux так же, как и на Windows.
Перечислим некоторые особенности VLC.
Копирование DVD
DVD диски до сих пор активно используются. Благодаря ВЛС не нужно устанавливать дополнительные службы для копирования DVD. Пошаговая инструкция, как использовать встроенную функцию копирования:
- Откройте меню мультимедиа, затем выберите «Конвертировать / Сохранить».
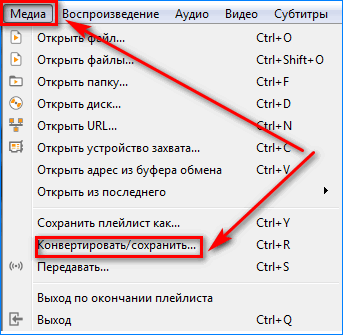
- Выберите вкладку «Диск».
- Выберите дисковое устройство, начальный текст и копируйте только определенные заголовки или главы. Результат должен Форматировать *. MPG.
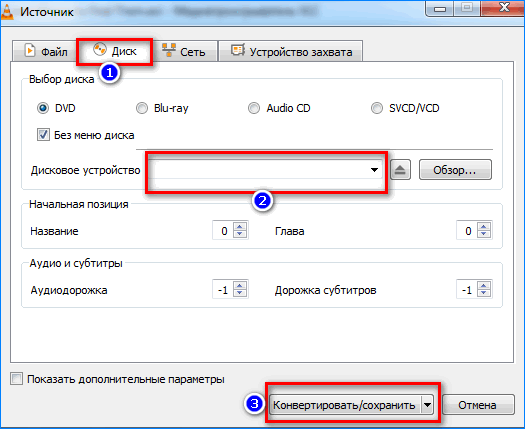
- Наконец, выберите меню Сохранить.
Загрузка видео с Youtube или другого бесплатного провайдера видео
Если нужно скачать видео с сайта YouTube и других поставщиков клипов, можно использовать все тот же ВЛС, для этого:
- Скопируйте URL-адрес фильма, которого хотите загрузить, и вставьте его в меню «Медиа» + откройте сетевой поток и нажмите «Воспроизвести».
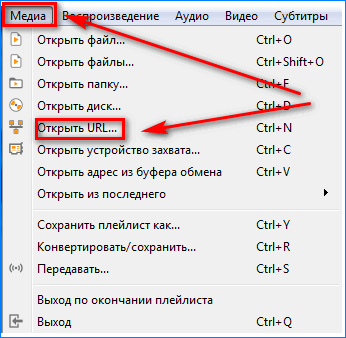
- После того, как щелкнете меню воспроизведения, откройте меню «Инструменты» + информация о кодеке, и внизу есть поле «Местоположение». Скопируйте URL-адрес, содержащийся в поле «Местоположение», и вставьте его в веб-браузер, тогда браузер автоматически загрузит это видео.
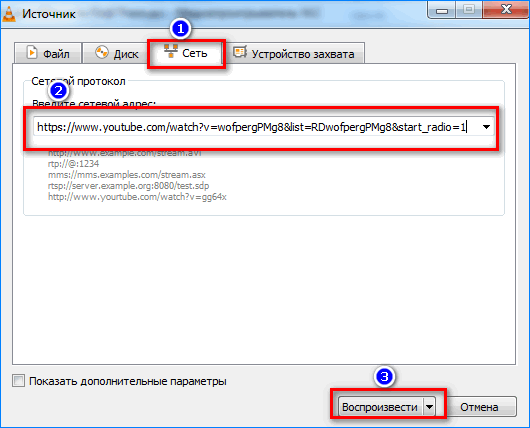
Благодаря кнопкам на нижней панели ВЛС можно записывать видео и сохранять запись на компьютере.
Конвертирование аудио и видео файлов
Также можно конвертировать несколько видео и аудио форматов, таких как MP4, WMV, AVI, OGG, MP3 и других. Чтобы конвертировать аудио и видео форматы, выполните следующие действия:
- Перейдите к медиа + конвертировать / сохранить.
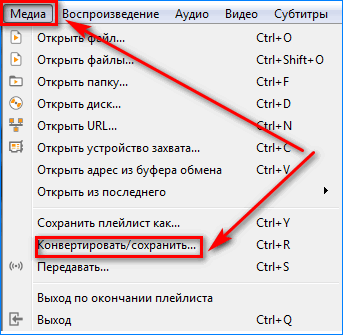
- Нажмите кнопку «Добавить», чтобы выбрать клипы или музыку, которые будут изменять формат, затем нажмите кнопку «Преобразовать».
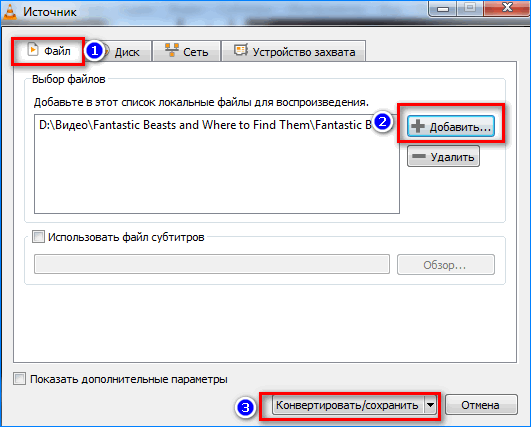
- Последний шаг — выберите, в какой формат необходимо конвертировать клипы или аудио.

Воспроизведение файлов внутри архива rar
Вероятно, большинство пользователей плеера не знают, что ВЛС способен воспроизвести фильмы, содержащееся в архиве rar. Также можно проигрывать rar-файлы, разбитые на несколько rar-файлов, и пользователю не нужно объединять их, потому что проигрыватель автоматически объединит их для воспроизведения.





