Полюбившийся многим пользователям редактор видео Movie Maker для Windows 7 получил ряд полезных улучшений. При этом его исключили из операционной системы, но он остался бесплатным, войдя в пакет Windows Essentials (Основные компоненты). В последнем, наряду с MovieMaker, предлагается еще пять программ, в том числе фотогалерея и почтовый клиент. Сам редактор наконец получил название на русском языке – «Киностудия».
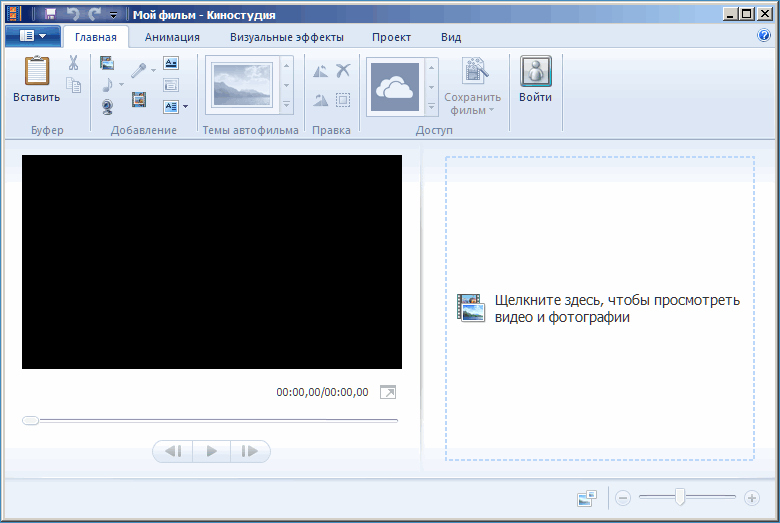
Установка Киностудии
Microsoft прекратила распространение Windows Essentials в начале 2017 г. и пакет больше нельзя скачать, посетив официальный сайт компании. Однако его легко найти на торрентах и сайтах с программами, воспользовавшись поисковиком. Установить Киностудию можно и для 32-bit, и для 64-bit версии Виндовс.
Важно. Скачать Movie Maker для Windows 7 с сайта Microsoft невозможно. Программа, скачанная не с официального сайта, может содержать вредоносный код, поэтому обязательно проверьте ее антивирусом.
- После скачивания пакета Windows Essentials, следует запустить его и следовать инструкциям установки до момента выбора компонентов. Следует нажать на ссылку «Выбрать программы для установки».
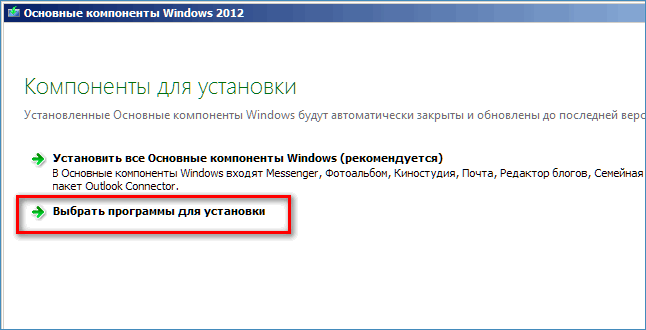
- В следующем окне следует снять галочки со всех программ, кроме «Фотоальбом и киностудия» (1) и кликнуть «Установить» (2).
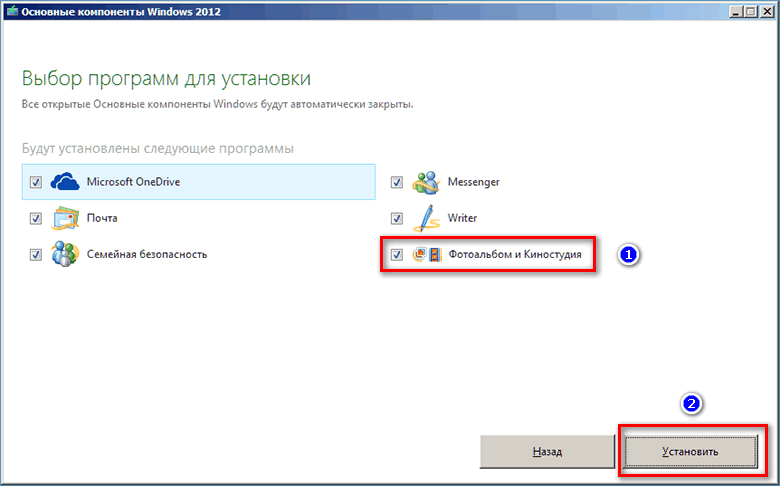
- Далее нужно следовать инструкциям установщика до окончания процесса.
Запустить видеоредактор можно через «Пуск» – меню «Все программы» и далее – «Киностудия».
Возможности приложения
Если оценивать Киностудию в целом, то она стала, во-первых, еще удобнее. Во-вторых, стандартом сохранения файлов по умолчанию стал формат MPEG-4/H.264. В-третьих, появилась возможность напрямую выкладывать результат работы в соцсети: YouTube, Facebook и другие.
Также программа приобрела:
- ленточный интерфейс;
- улучшенную работу со звуком;
- более удобный инструмент обрезки видео;
- более удобные инструменты оформления заголовков и титров.
Эффекты остались практически без изменений, но они и так были хороши для приложения, распространяемого бесплатно.
Запись с веб-камеры
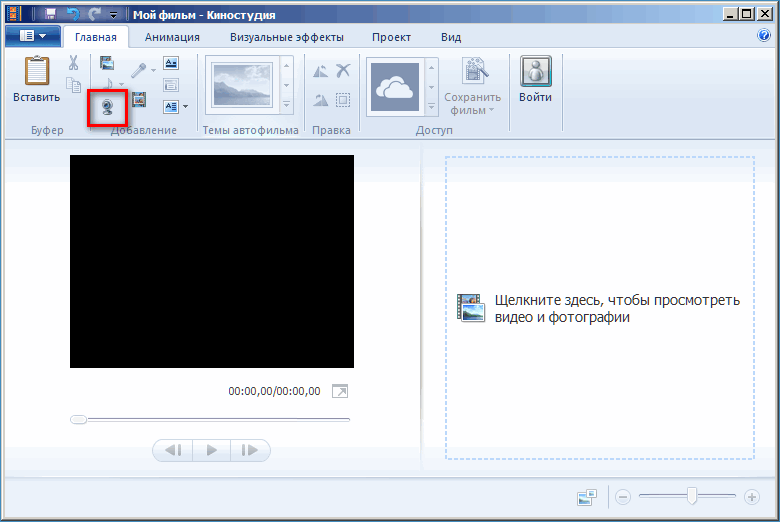
Для перехода к записи нужно:
- Нажать на иконку вебкамеры в секции Главная – Добавление.
- В следующем окне кроме изображения с камеры есть всего три кнопки. Для записи нужно нажать на «Записать» (1), для завершения – на «Остановить» (2). Кнопка «Отменить» вернет в основное окно приложения.
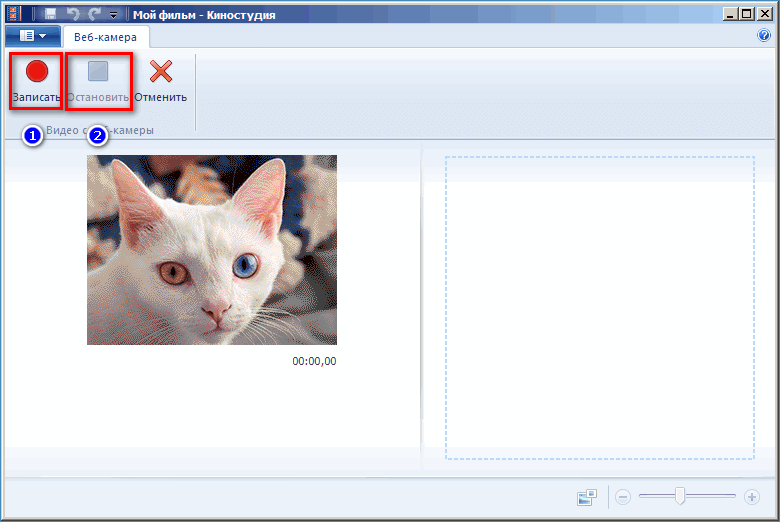
- После остановки записи автоматически появится предложение сохранить файл. Также автоматически он добавится в рабочую область.
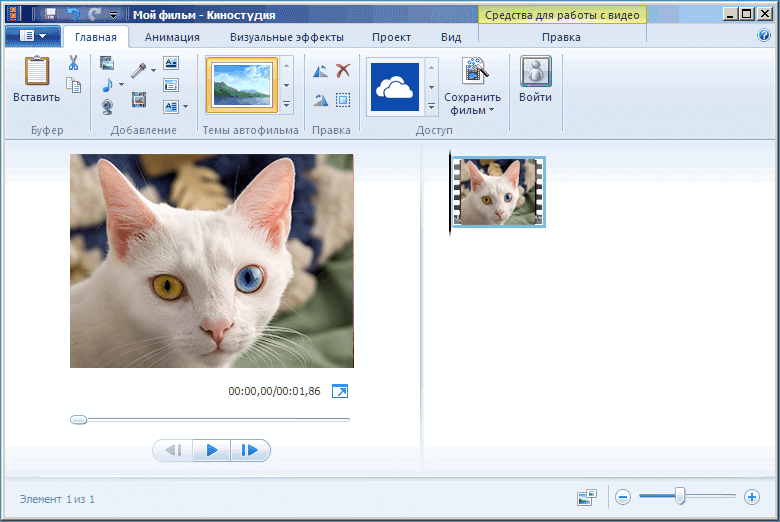
Инструменты работы со звуком
Приложение предлагает три вида звуковых дорожек: закадровый текст, звук с видео и музыка (внешний аудио-файл). Если звук с камеры пишется автоматически, то в двух других случаях предлагается спектр возможностей.
Добавить музыку
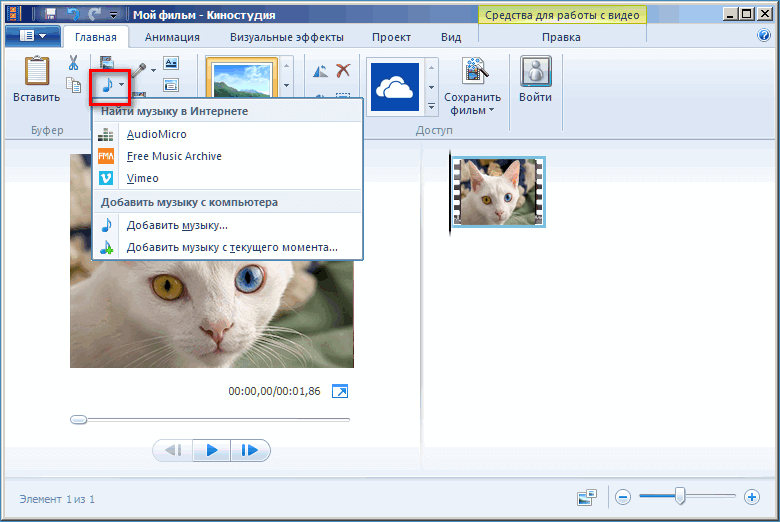
Кликнув на иконку с нотой, пользователь получает возможность найти музыку в интернете на нескольких сайтах с бесплатными файлами (хотя программа вышла давно, эта возможность еще работает), либо загрузить ее со своего компьютера. Причем существует возможность добавления звука с текущего момента.
Закадровый текст
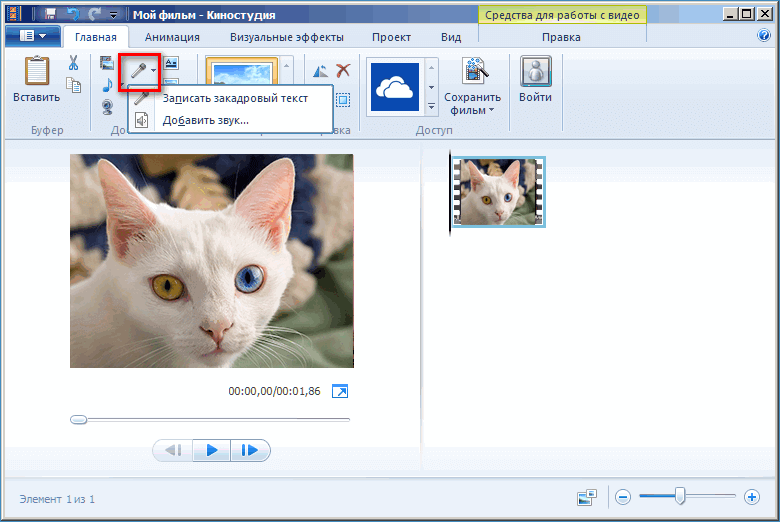
Закадровый текст – обычный комментарий к происходящему на экране. Перейти в соответствующее меню можно кликнув на иконку с микрофоном. Есть возможность записать речь с микрофона или выбрать уже надиктованный файл (опция «Добавить звук»).
Регуляция уровней звука
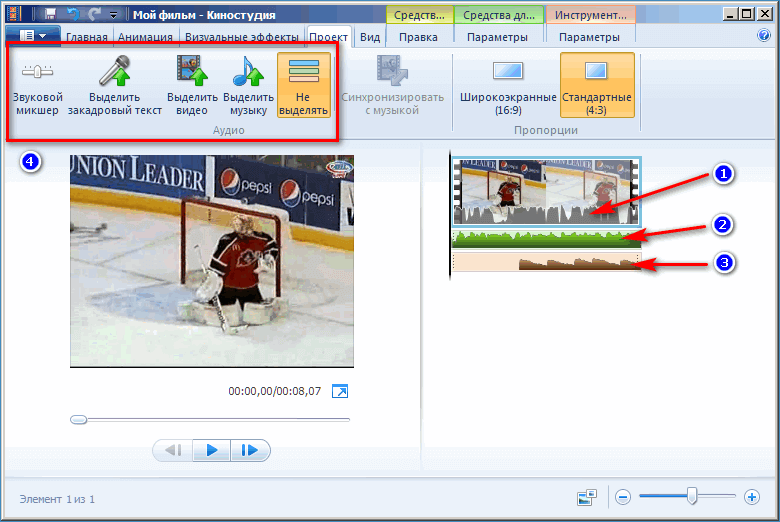
На изображении можно видеть три звуковых дорожки: видео – серая (1), музыка – зеленая (2) и закадровый текст – коричневая (3). Для регуляции соотношения громкости этих дорожек есть набор инструментов на вкладке «Проект» (4). Звуковой микшер при помощи ползунка позволяет регулировать соотношение звука видео и музыки. Кликнув на кнопки «Выделить…» можно сделать громче одну из дорожек – видео, текста или музыки. По умолчанию нажата кнопка «Не выделять», то есть уровни всех дорожек остаются без изменений.
Сохранение фильма
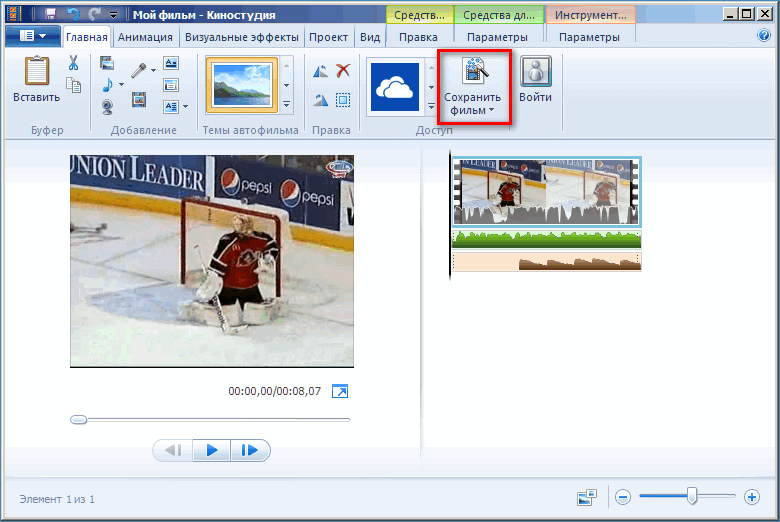
Сохранить результат работы на диск или в соцсети можно с помощью функции «Сохранить фильм» на Главной вкладке. Богатый выбор возможностей включает сохранение для определенных устройств (большинство из которых, правда, уже устарели) и популярных соцсетей, например, для YouTube.
В большинстве случаев лучше выбрать параметры сохранения, рекомендуемые для текущего проекта (верхняя строчка выпадающего меню). По умолчанию видео будет сохранено в стандартный сегодня формат MPEG-4.
Скачать Movie Maker Portable бесплатно
Хотя последнее обновление Киностудии (MovieMaker) было в 2012 г., это по-прежнему достаточно современный и мощный инструмент работы с любительскими видео-файлами. Русская версия Movie Maker имеет легкий в освоении интуитивно понятный интерфейс, и по количеству возможностей не уступает многим аналогичным – даже платным – приложениям для домашнего использования.





