Переносимое приложение Movie Maker portable rus позволяет хранить этот видеоредактор на флешке и заниматься обработкой видео на разных ПК. Это удобно, если использование Муви мейкер запрещено администратором или на компьютере он не установлен.
Установка и запуск
Портативная версия обычно распространяется в виде архива, после скачивания его нужно просто распаковать в удобную папку на ПК или на флешке. Для начала работы нужно войти в эту папку и запустить файл приложения.
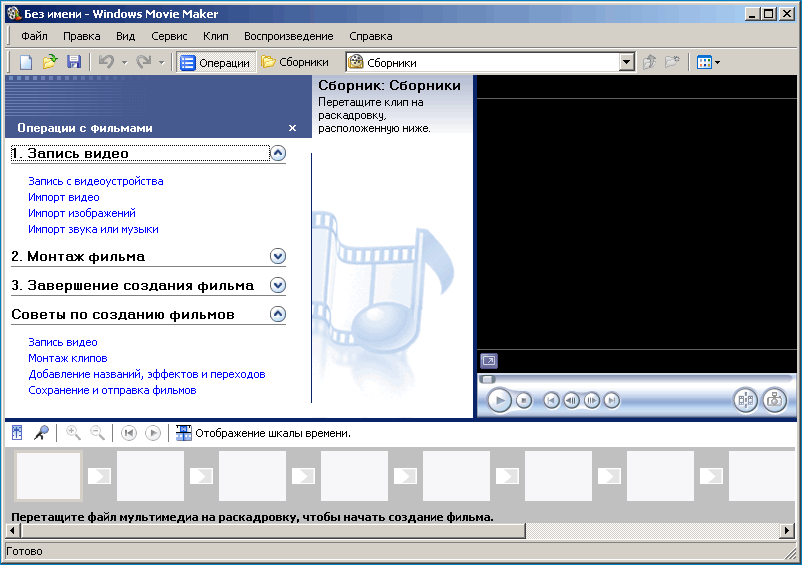
Характеристики MovieMaker
Главное достоинство (и оно же – главный недостаток) программы – это простота и небольшое количество функций. Она рассчитана на обыкновенного пользователя Виндовс, и полностью освоить ее можно за несколько часов. На обучение простым действиям вроде обрезки или склейки роликов уйдут считанные минуты, тем более, что все пункты меню и справка будут на русском языке. С другой стороны, для решения сложных задач монтажа и точного сведения видео и звука придется искать профессиональное приложение.
Основные возможности:
- редактирование (обрезка, объединение);
- объединение видео с произвольной звуковой дорожкой;
- спецэффекты (например, поворот или «фильм под старину»);
- набор эффектов переходов между частями;
- добавление титров;
- захват видео.
Соединим два ролика вместе, сделаем эффект переход между ними и применим спецэффект к окончательному варианту.
Склейка частей фильма
- Откроем муви мейкер портативной версии и сохраним проект. Подберем понятное название и при необходимости выберем папку.
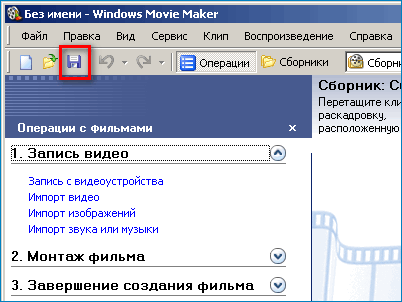
- Импортируем видео в редактор – во вкладке операции нажмем на «Импорт видео» и выберем файлы.
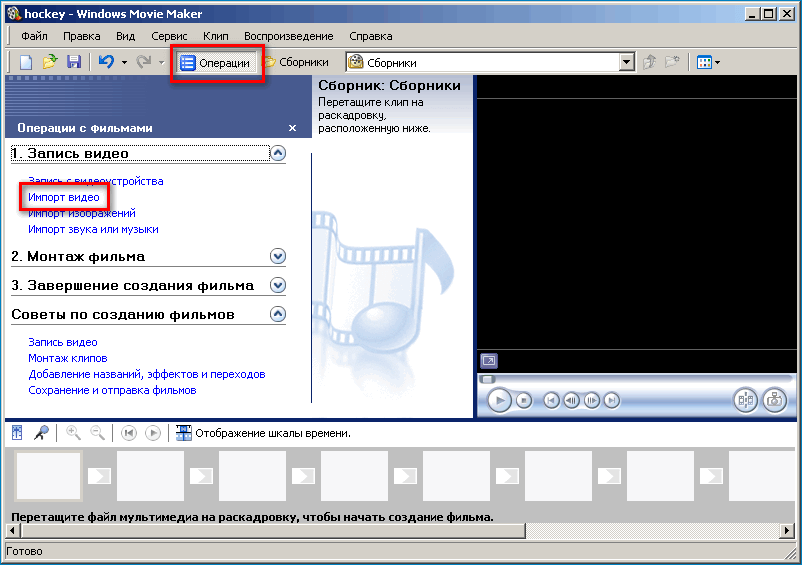 Также можно перетащить нужные ролики из проводника на панель «Сборники»
Также можно перетащить нужные ролики из проводника на панель «Сборники» 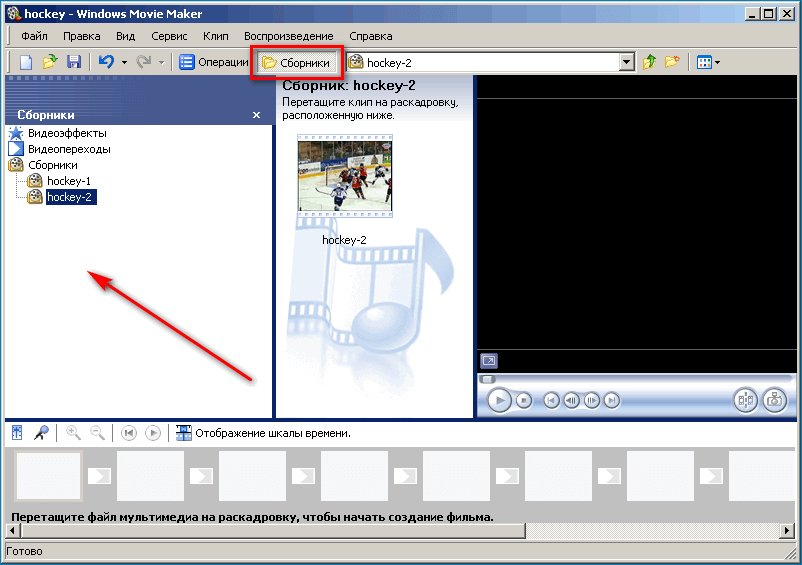
- Переходим на вкладку «Сборники» (1), на одноименной панели можно видеть импортированные файлы (2). Щелкаем по нужному ролику и перетаскиваем его со средней панели (3) на панель раскадровки (4). Повторяем последние два шага, пока все файлы не займут свои места.
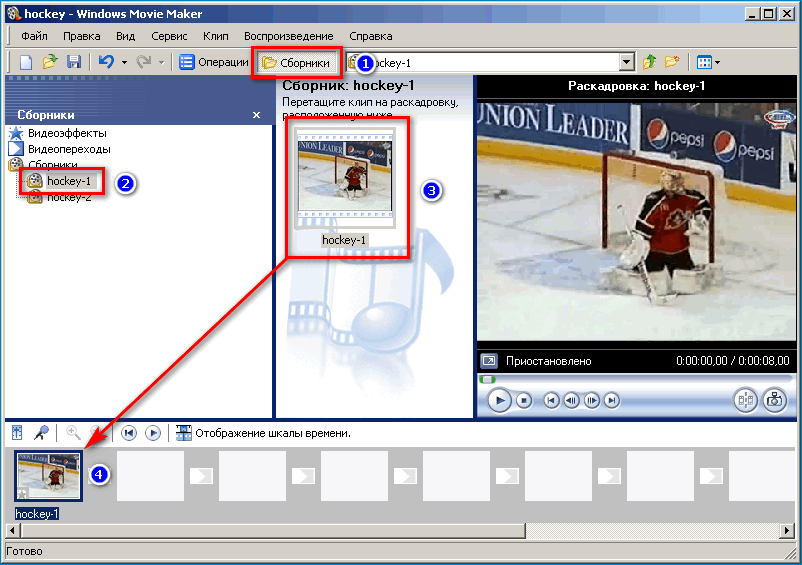
- Просмотрим результат. Для этого щелкнем по первому фрагменту (1) и запустим воспроизведение видео.
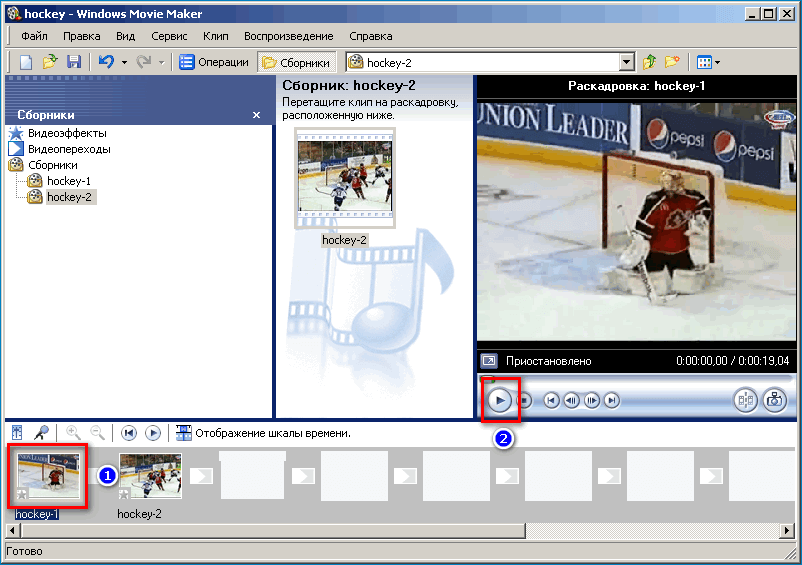
Теперь можно приступить к созданию переходов между частями.
Установка видеопереходов
- Кликнем на ссылку «Видеопереходы» (1) и выберем из списка нужный вариант. В данном примере это будет «Бабочка вертикальная» (2).
- Перетаскиваем значок эффекта в промежуток между фрагментами на раскадровке.
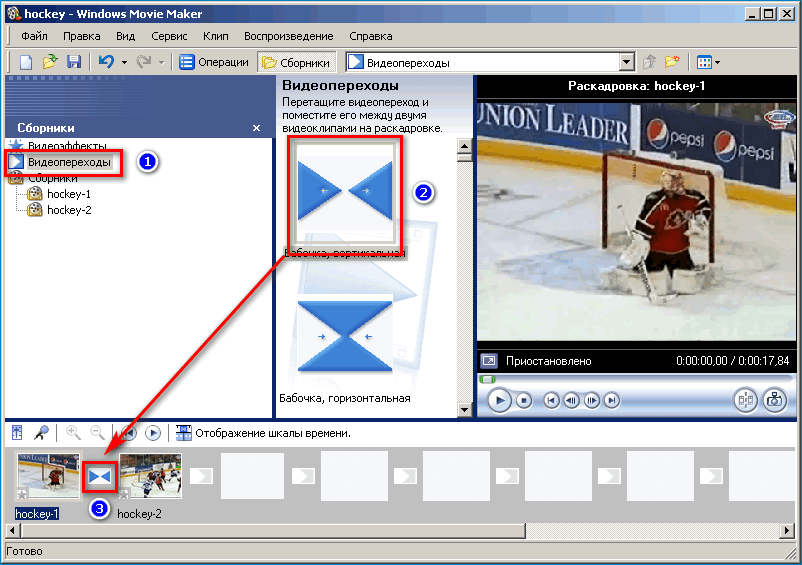
- Просматриваем результат.
Применение спецэффекта
Применим к полному видео спецэффекты, встроенные в Windows Movie Maker портабле рус.
Внимание! Если нужно применить эффект ко всему ролику, нужно его применить к каждой части.
- Кликнем на ссылку «Видеоэффекты» (1), выберем эффект.
- Перетащим на один или оба фрагмента иконку спецэффекта (2). На рисунке ниже к первому фрагменту применен эффект «Оттенки серого», ко второму – «Оттенок сепия».
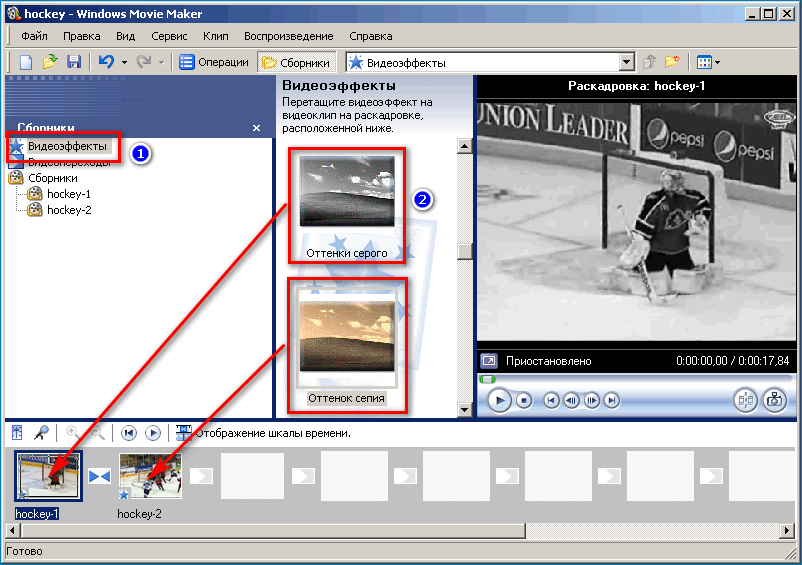
- Большинство эффектов можно сочетать. Для этого нужно последовательно перетащить их на миниатюру ролика. Чтобы отменить эффект, нужно кликнуть правой кнопкой на нижнюю левую часть миниатюры и выбрать «Видеоэффекты».
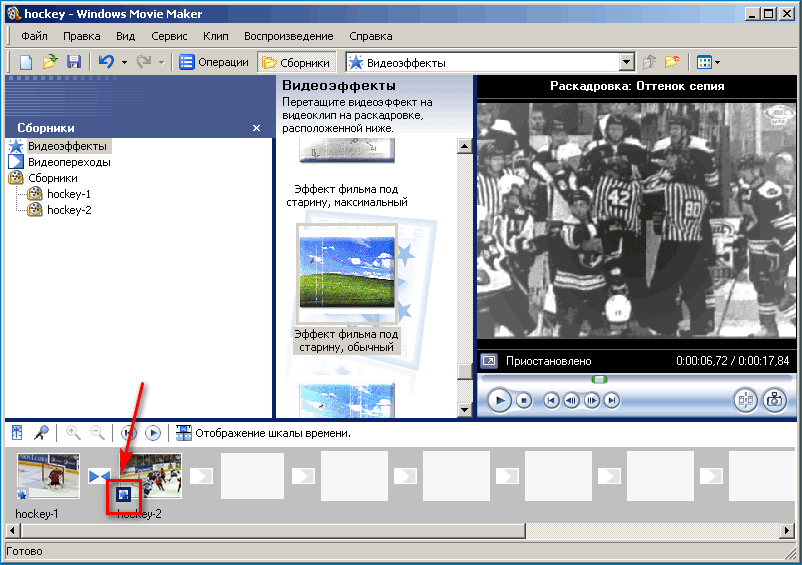
- В появившемся модальном окне можно добавить и выделить спецэффекты при помощи соответствующих кнопок (1) или изменить их последовательность (2), после чего нажать «ОК» (3).
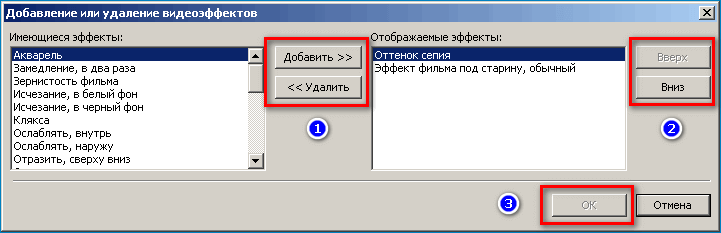
- Увидеть общий результат можно кликнув на первый ролик и нажав на воспроизведение под главным окном фильма.
Добавление названия и титров
- На вкладке «Операции» (1) выбираем «Создание названий и титров» (2).
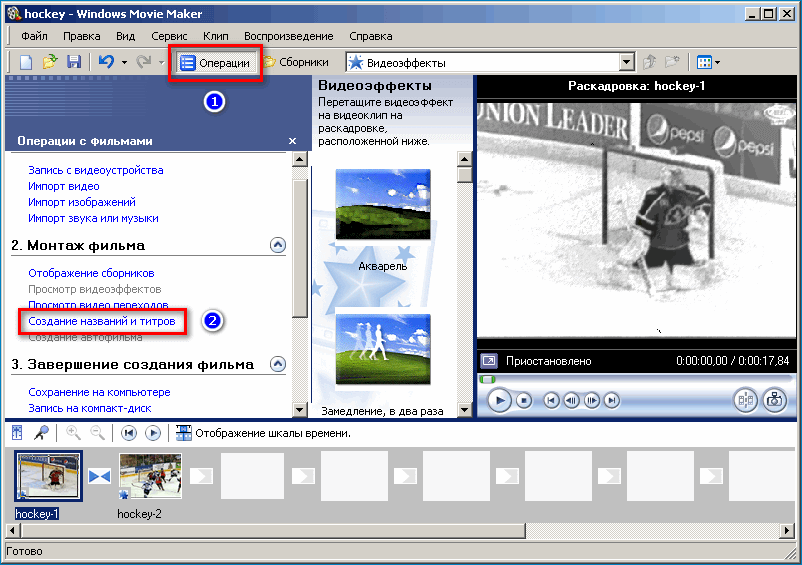
- Далее из списка вариантов выбираем нужный. В данном случае – добавляем название в начале.
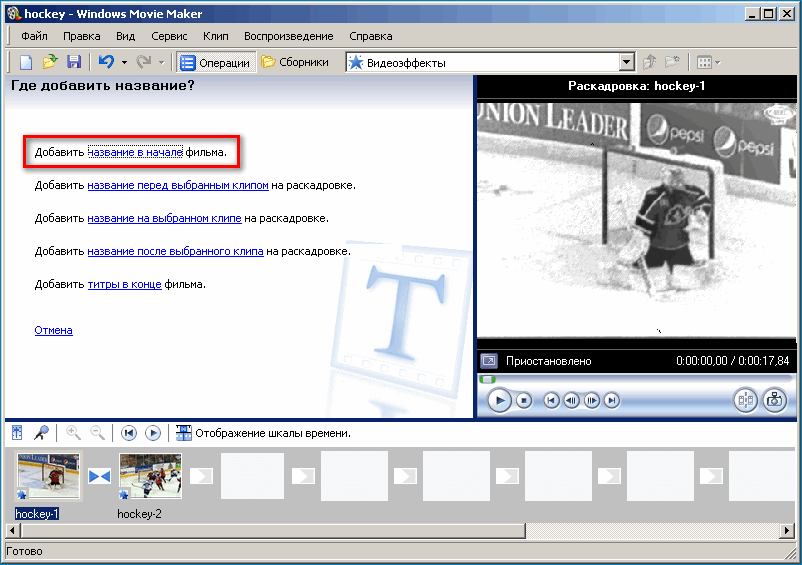
- Набираем в окне название (1) и переходим на ссылку «Готово…»
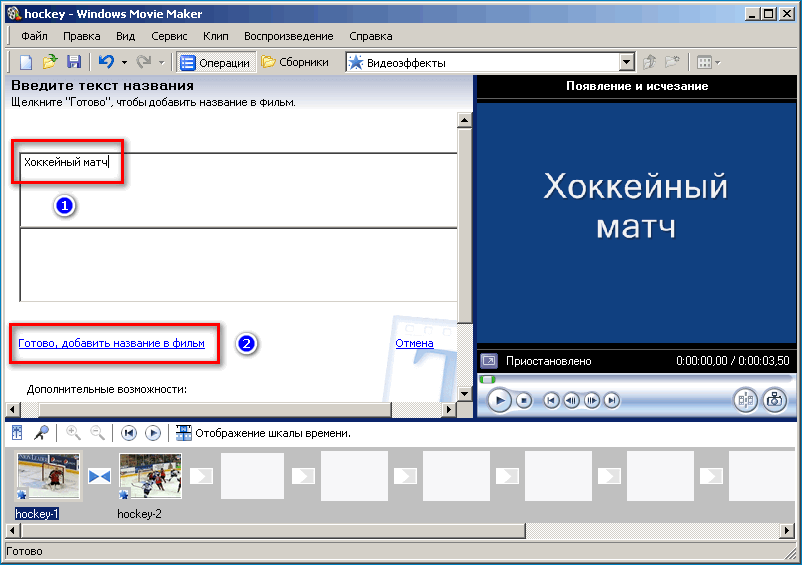
- В результате в панели раскадровки появляется новый первый элемент – название фильма.
- Аналогично создаются титры, только в п.2 нужно выбрать последний пункт – добавление титров.
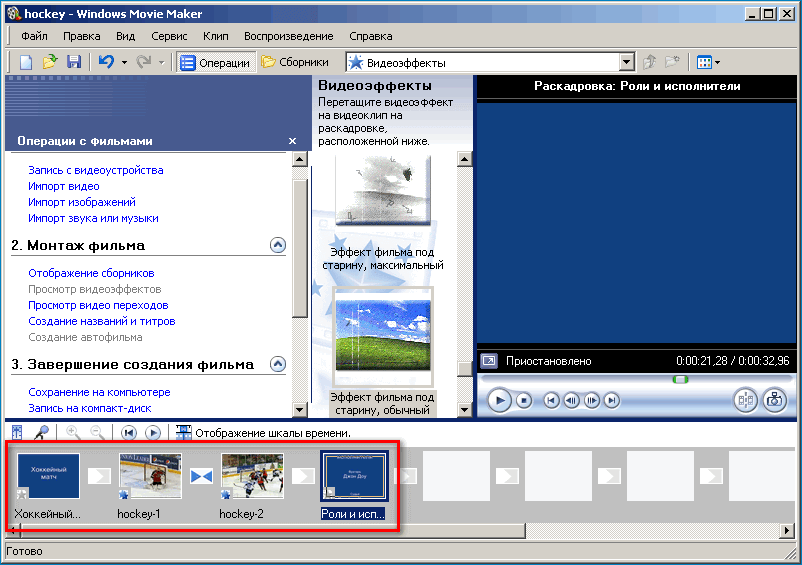
Важно! В нижней части окна ввода текста названия и титров есть дополнительные возможности – изменение цвета и размера шрифта, а также изменение эффекта анимации.
Сохранение результата
- Переходим на панель «Операции», где выбираем «Сохранение на компьютере».
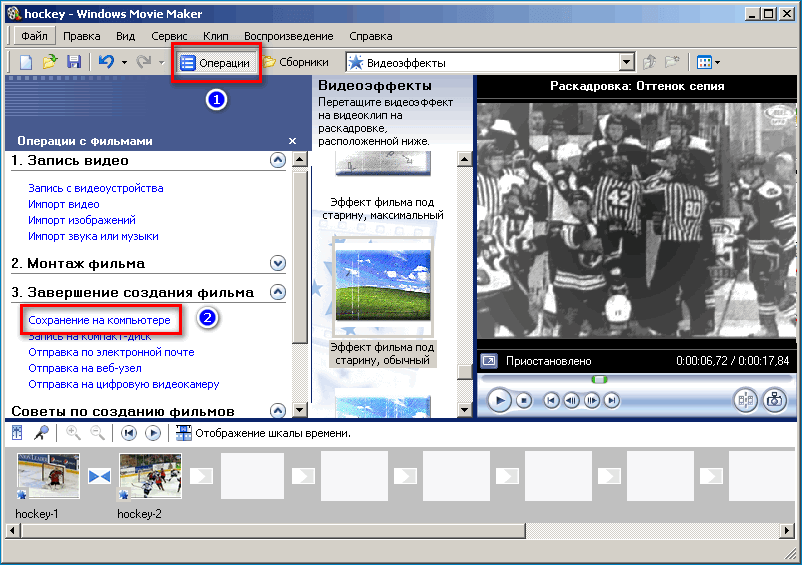
- Даем имя файлу и выбираем (если нужно) папку для сохранения, кликаем «Далее».
- На вкладке «Параметры» нажимаем «Далее», соглашаясь с установками по умолчанию.
- После сохранения файла пользователь получает предложение воспроизвести файл. Если снять галочку (1) и нажать «Готово» (2), сохранение закончится без воспроизведения.
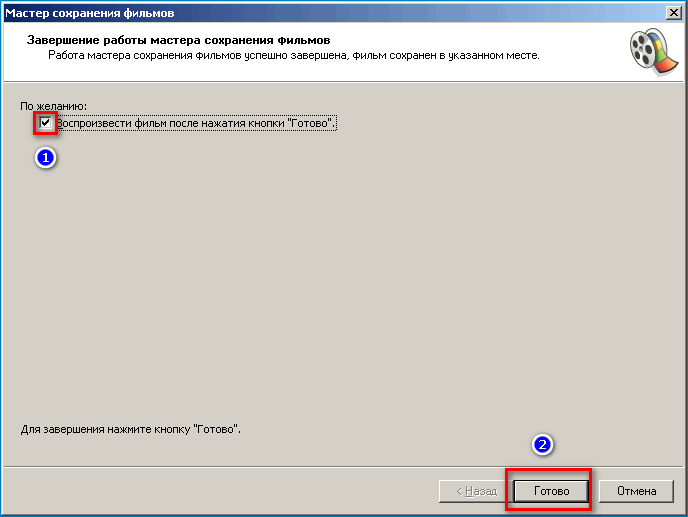
Теперь можно скачать фильм на флешку или выложить в интернет.
Скачать Movie Maker Portable бесплатно
Movie Maker остается полезной программой для простого редактирования видео. Она бесплатна, имеет все распространенные функции и потребляет мало ресурсов. Ее можно использовать как на современных версиях Windows, так и на Windows XP, часто установленную на старых ПК.





