С помощью видео-редактора Movie Maker запись с веб камеры сделать можно, используя основное меню. Приложение должно быть не младше версии 2.1. Это релиз для Windows XP. В новой версии – «Киностудия Windows Live» кнопка записи видео с web-камеры находится на панели инструментов. Разработчики перенесли данную функцию из главного меню.

Как записать видео с веб камеры в Windows Movie Maker
Для записи потребуются только программа и веб-камера, встроенная или подключенная USB-кабелем. Более ранние выпуски WMM давали возможность делать запись из приложения. Сейчас эта возможность имеется в ином приложении – «Киностудия Windows Live». То есть, записывать можно:
- в «Муви Мэйкер» для Windows XP;
- через «Киностудию».
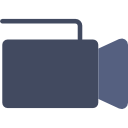
Рассмотрим процедуру создания видеоролика с веб камеры для обеих версий программного продукта.
Запись в Movie Maker для Win XP
Релиз Movie Maker – 2.1 выпущен для 64-х или 32-разрядной операционной системы. После запуска загруженного файла и успешного выполнения инсталляции, проделаем следующие действия.
- Запустить приложение из меню «Пуск», «Программы», «Movie Maker».
- В главном меню выбрать раздел «File» и пункт «Capture video…» или нажать «Ctrl + R» на клавиатуре.
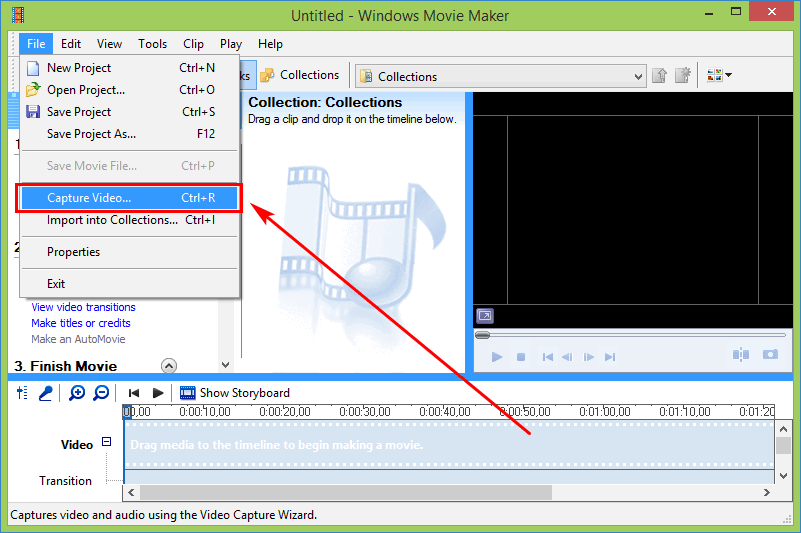
- В появившемся окне потребуется выбрать доступную веб-камеру и устройство аудиозаписи – микрофон. Кнопка настройки звука и видео – «Configure…». После завершения настройки, нажимаем «Далее».
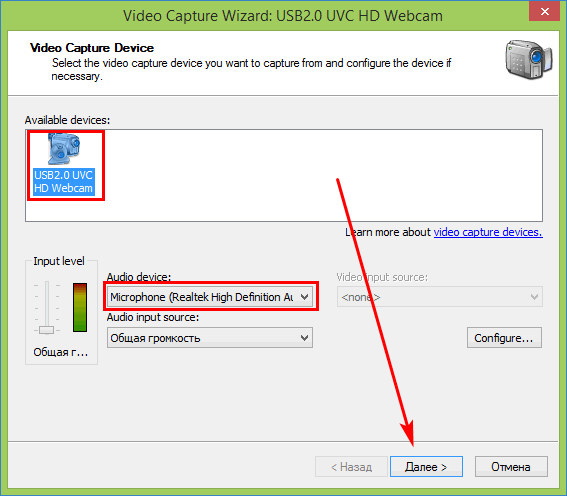
- Здесь указываем папку для сохранения медиа-файла и название видеозаписи. После задания параметром снова жмем кнопку продолжения.
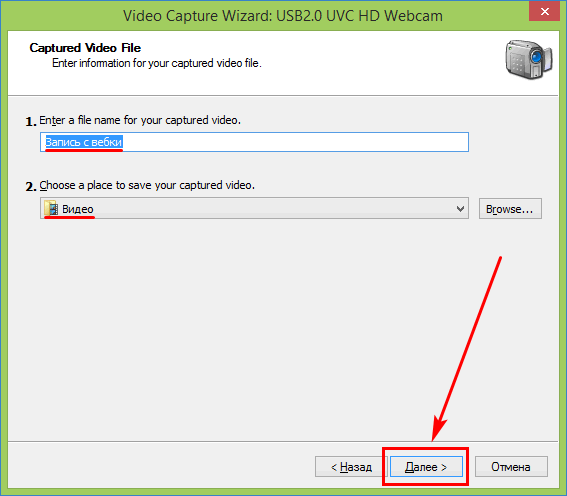
- Дальше установим флажок на «Other settings» и выберем более высокое качество съемки, чем то, которое предлагает видео-редактор.
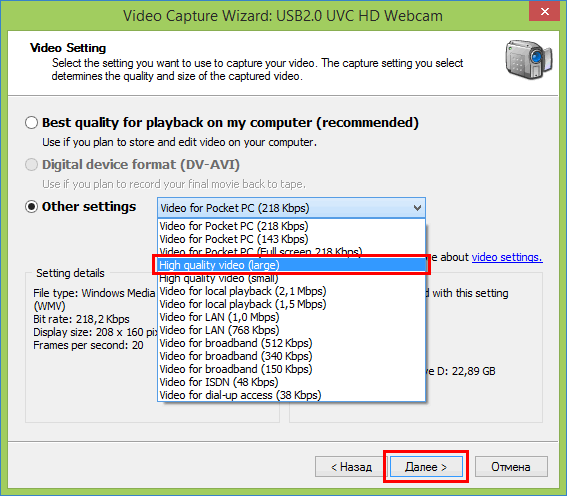
- Появится окно видеосъемки с кнопками начала и остановки записи. Галочка «Create clips when wizard finishes» сообщит о намерении просмотреть видео после завершения съемки.
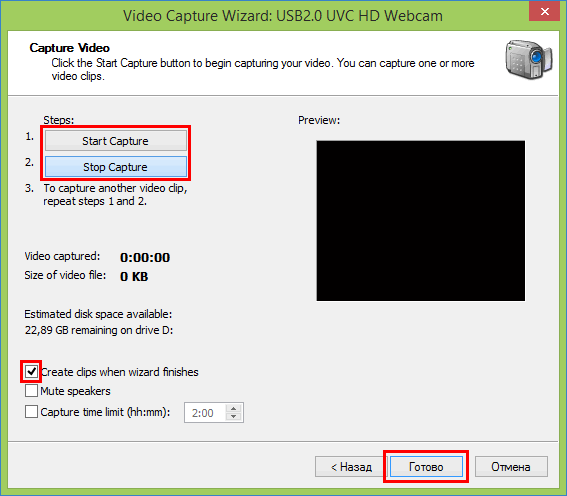
- Сначала нажмем кнопку «Start Capture», запишем нужный материал, а затем «Stop Capture» для завершения. Будет показана длительность видеозаписи, размер файла, а также общий объем свободного места на диске. Из дополнительных функций: ограничение видеосъемки по времени и выключение динамиков. Нажимаем «Готово».
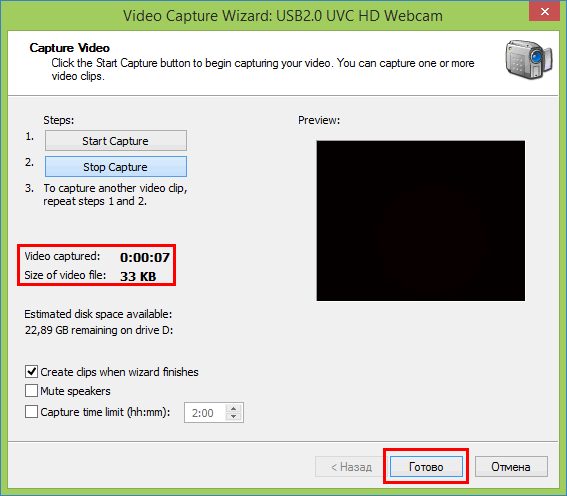
- Получившееся видео будет отображено на главной странице WMM. Во встроенном проигрывателе можно просмотреть запись, нажав «Play».
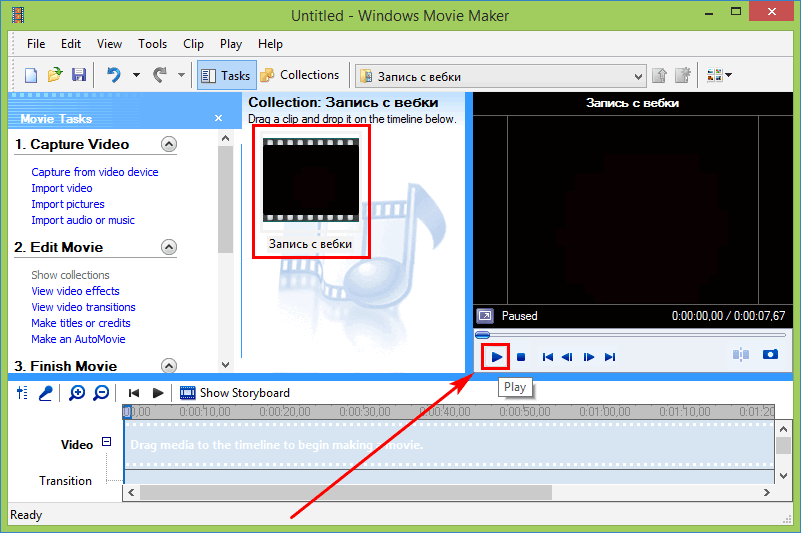
- Переместить материал на шкалу времени снизу, перетащив его мышкой. Внизу появится миниатюра сделанной видеозаписи.
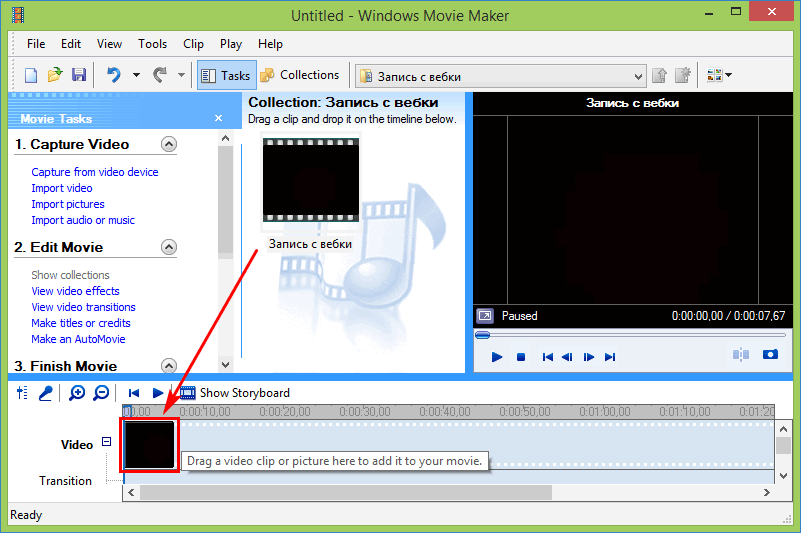
- Остается сохранить видео-файл, нажав по надписи «Save to my computer» в разделе панели задач «Finish movie».
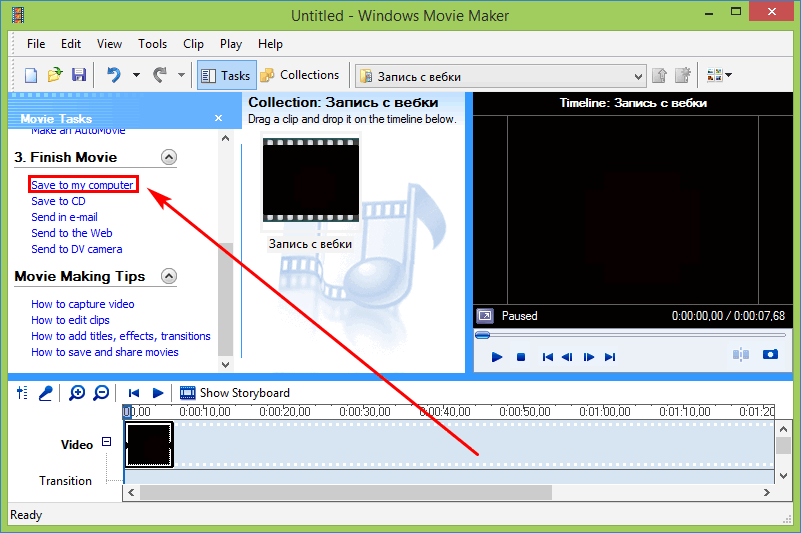
- Задать имя и каталог для записи на компьютер. Нажать кнопку «Далее».
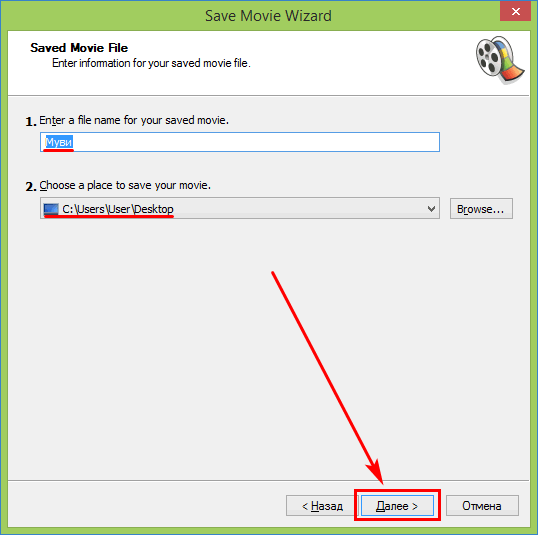
- Выбрать желаемое качество видео и перейти к следующему шагу.
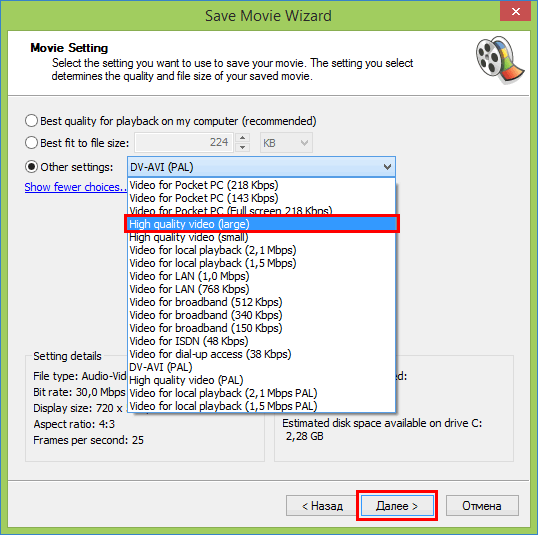
- Дождаться окончания сохранения файла на диск.

- Поставить галочку «Play movie when I click Finish.» для просмотра и нажать «Готово».
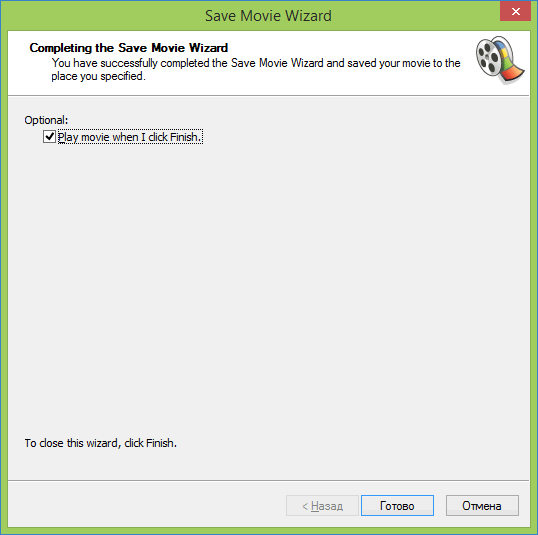
- Видеозапись откроется в стандартном медиа-проигрывателе Windows, работающем по умолчанию.
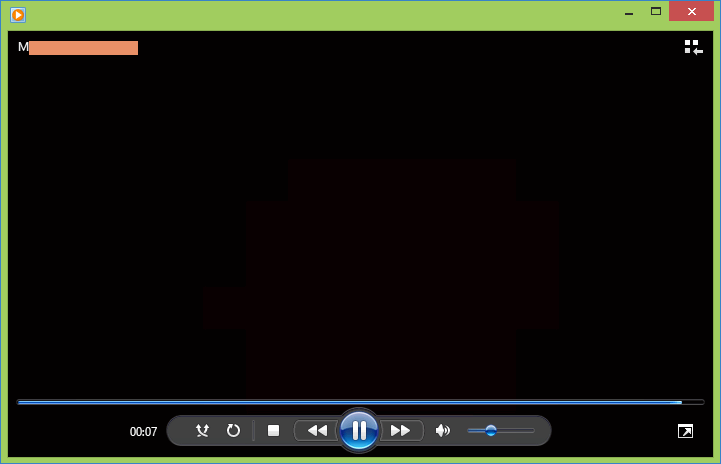
Замечание. При создании видеозаписи по кнопке «Configure…» можно настраивать дополнительные параметры: свойства видеопотока, видеокамеры и TV-тюнера, если он есть. Это яркость, четкость, контрастность, баланс белого, цветовая гамма, насыщенность, частота сетевой линии, уровень сжатия, конечный размер видео, частота кадров и прочие данные.
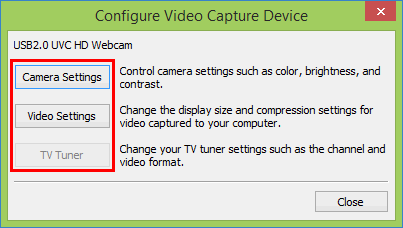
После записи можно загрузить видео в интернет, на съемный носитель, при необходимости конвертировать в другой формат или отредактировать в Movie Maker. Добавление видеоэффектов, переходов и других элементов украсит получившуюся видеосъемку.
Запись в «Киностудия Windows Live»
Это вариант для более поздних версий ОС Windows, начиная с Vista. «Киностудия» – обновленная версия Movie Maker. Как сделать съемку с видео камеры и сохранить запись, покажет приводимая инструкция.
- Открыть «Киностудию» и нажать по кнопке записи с веб камеры.
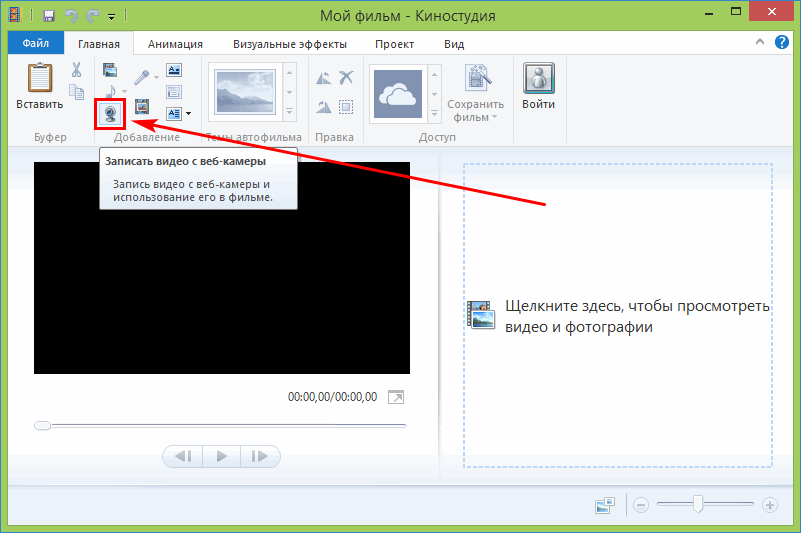
- Когда покажется окно съемки, нажимаем кнопку «Записать».
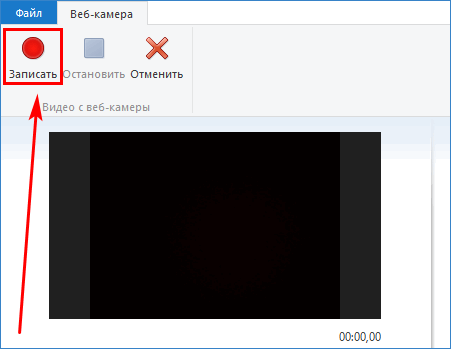
- Чтобы приостановить или закончить видеозапись служит кнопка «Остановить». Нажав по ней, увидим диалог сохранения видео-файла в формате WMV. Дать название видеоролику, указать место сохранения и «щелкнуть» по кнопке «Сохранить».
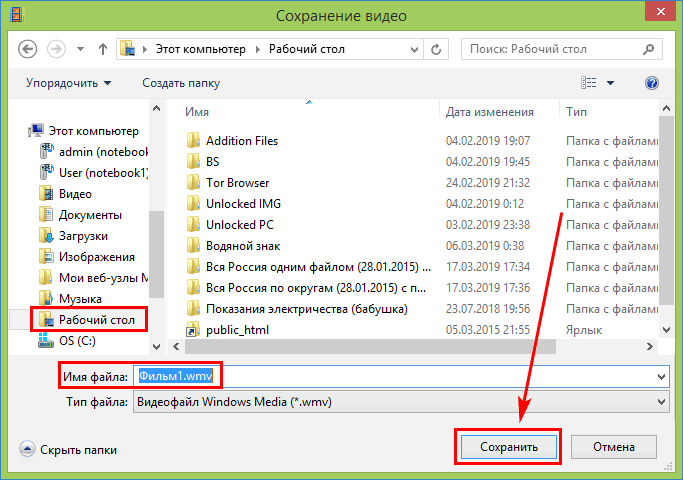
- Откроется главная страница «Киностудии», с миниатюрой получившегося видеоролика. Функции редактирования доступны сверху на панели инструментов. Это аудиозапись закадрового текста, скриншот из видео, добавление титров, заголовков и названия, поворот видеозаписи, изменение графической темы.
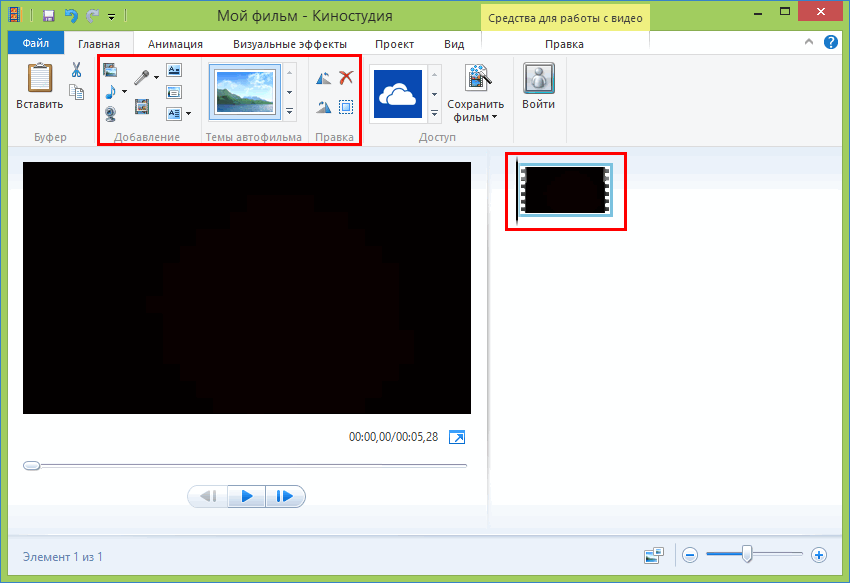
- После создания ролика с помощью веб камеры можно поделиться файлом через отправку по электронной почте, в социальные сервисы, файлообменники или на другой компьютер в локальной сети.
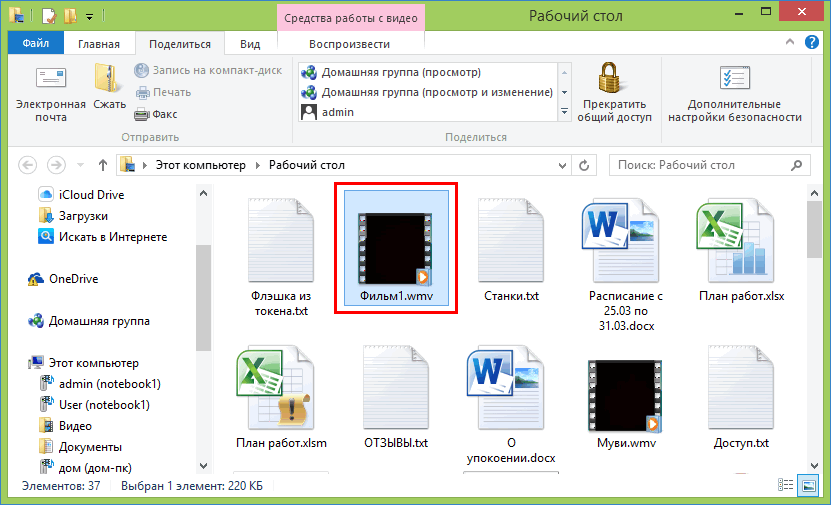
Если формат WMV не подходит для отправки или использования, можно сохранить запись в MP4. Для этого.
- Выбираем команду «Сохранить фильм» вверху на ленте.
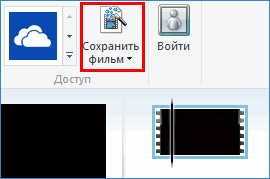
- Указать место хранения MP4-ролика, дать имя файлу и нажать кнопку сохранения.
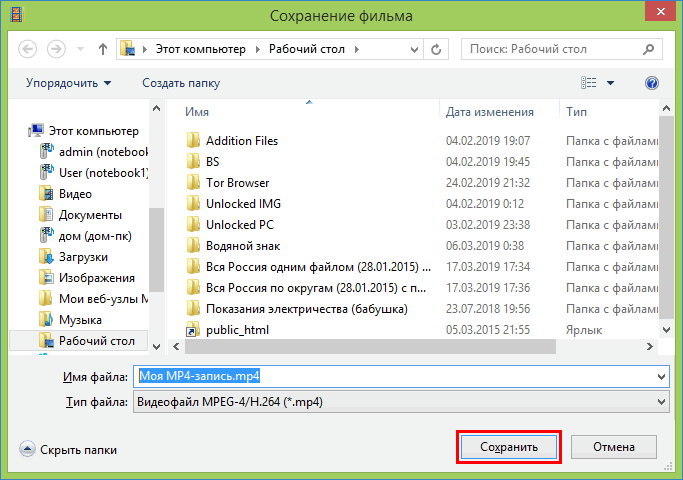
- После записи на жесткий диск, Windows Live предложит, что сделать с видео-файлом.
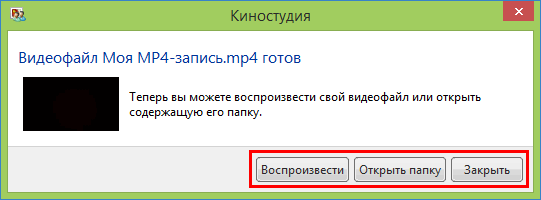
Сохранить файл в другом формате (например, AVI), можно через старую версию «Мовимейкер» или с помощью сторонних инструментов – видео-конвертеров. Вариант создания видеозаписи с web-камеры через «Киностудию» проще, чем в версии Муви Maker 2.1. Минусом выступает наличие только двух типов файла для сохранения. В старом Movie Мэйкере также лишь несколько форматов записи. Но он предлагает несколько других типов файлов для конвертирования.





