В медиа-проигрывателе VLC DLNA технология была предоставлена всем пользователям на бесплатной основе. Сейчас данное решение также поддерживается разработчиком. Обмениваться мультимедийным контентом можно, правильно выполнив настройку. Потребуется указать сетевой адрес устройства для потокового воспроизведения видео или аудио.
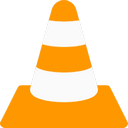
Настройка DLNA клиента VLC Media Player
DLNA (Digital-Living-Network-Alliance) – стандарты, по которым различные устройства могут принимать и передавать медиа-файлы, транслировать их в режиме «онлайн». Объединение электроники в единую сеть может быть:
- беспроводным (Wi-Fi);
- проводным (Ethernet).
Сетью объединяются мобильные телефоны, ноутбуки, настольные ПК, смарт-часы и другие аппараты. В общем смысле это три категории девайсов.
- Многофункциональные приборы.
- Сетевые бытовые устройства.
- Мобильные устройства.
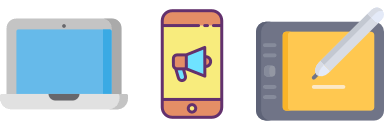
DLNA описывает все методы совместного использования разного оборудования. Так, можно с видеокамеры или смартфона посмотреть фото на телевизоре или распечатать их на принтере. Смотреть фильм из «облака» на компьютере или вывести экран монитора на телевизор тоже помогает DLNA. Плеер VLC имеет два способа DLNA-взаимодействия: DLNA-клиент и DLNA-сервер. Первый позволяет проигрывать аудио, видео-файл, находящийся на другом устройстве. Второй обеспечивает раздачу материала другим гаджетам.
Примечание. Через DLNA плеер может проигрывать видео-форматы: MP4, OGG, MPG, AVI, VOB, MP3, MOV и другие. Доступно мгновенное перекодирование файловых форматов, в том числе в режиме командной строки.
Клиентская часть
Проигрыватель может подключаться к другим устройствам для просмотра или загрузки видео-контента. Клиент DLNA в «ВЛС» работает в автоматическом режиме. Данные от одного оборудования к другому передаются по протоколу UPnP (Universal Plug’n’Play). Потребуется только разрешить передачу информации через протокол. VLC Media Player выполнит сканирование локальной сети на наличие раздающих устройств. При обнаружении раздачи, плеер подключится к ней и начнет потоковое вещание.
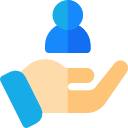
Серверная часть
Относительно организации сетевого вещания, компания VideoLAN прекратила выпуск и обновление серверной части плеера. Новые версии проигрывателя не имеют функции VLC DLNA Server. Это связано с расширением возможностей и увеличением количества информации в глобальной сети. В локальных сетях редко требуется мультимедиа-контент. Здесь отдают предпочтение рабочим документам и электронным таблицам. Чтобы дать возможность «клиентам» подключиться к раздаче придется использовать сторонние инструменты или функции операционной системы.
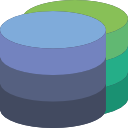
Как подключиться к трансляции по DLNA через VLC
Для того чтобы использовать VLC DLNA Client в домашней или рабочей локальной сети, выполним следующие действия.
- Запустить медиа-проигрыватель, выбрать пункт «Плейлист» из раздела меню «Вид».
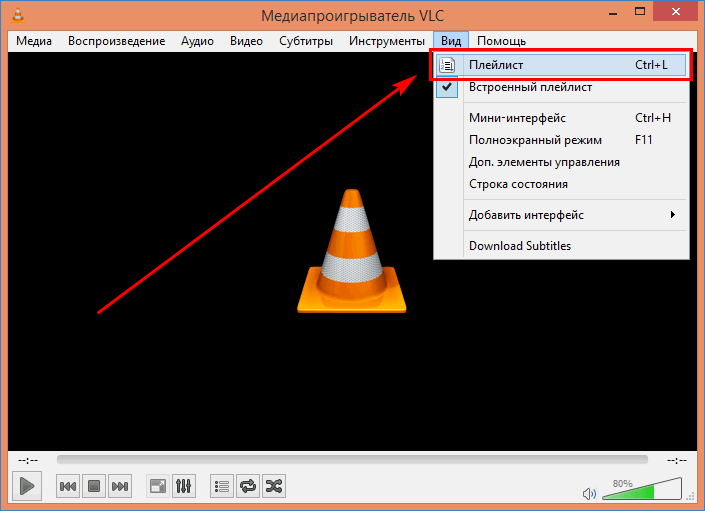
- В боковом меню слева найти подпункт «Протокол UPnP». Выбрать его для начала поиска доступных устройств с медиа-файлами в локальной сети.
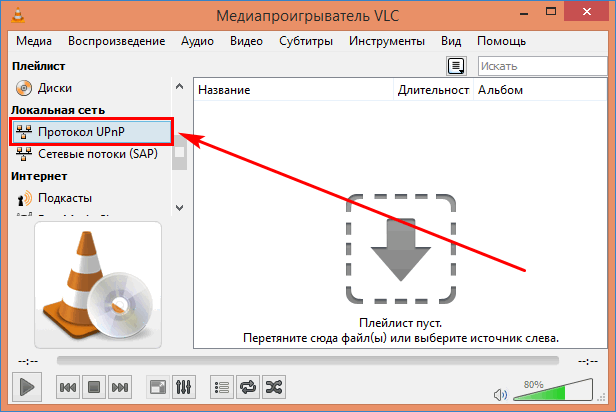
- После завершения сканирования список серверов, доступных для подключения, отобразится в правой части плейлиста.
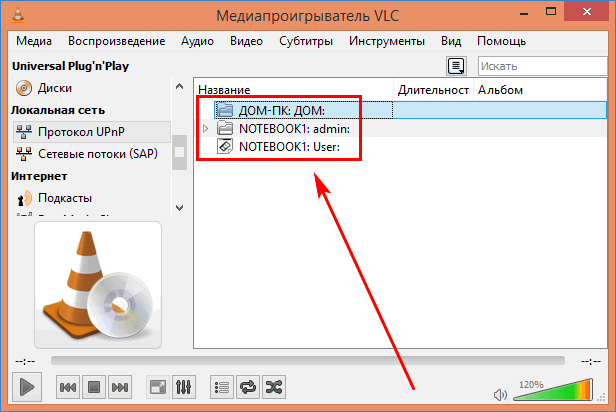
- Найденный сервер может содержать множество видео-файлов для просмотра в «ВЛС». Раскрыв содержимое ПК, выбрать видеоролик. Нажатие правой кнопкой мыши вызовет всплывающее меню. Выберем пункт «Воспроизвести».
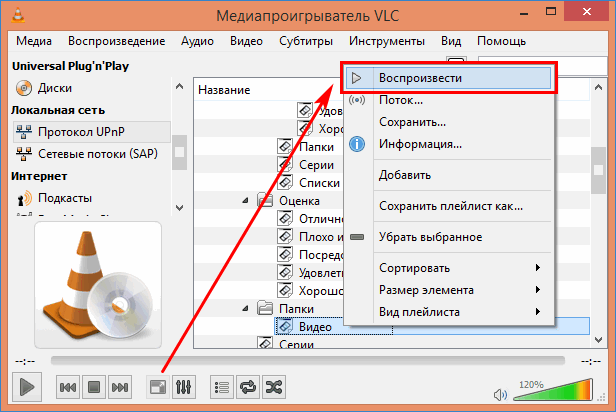
- После запуска команды, медиа-плеер покажет трансляцию видеоклипа или музыкальной записи. Данные передаются на компьютер через ВЛС Media Player в режиме реального времени.
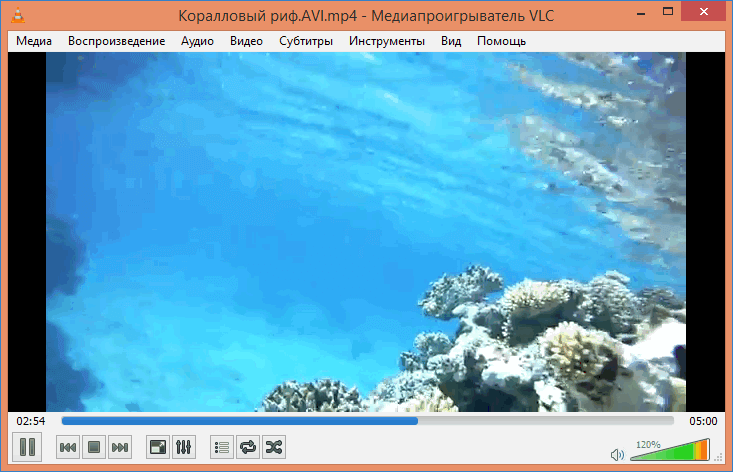
Замечание. При наличии большого количества медиа-файлов на сервере, доступных для запуска по DLNA-технологии, построение списка содержимого в ВЛС Media Player может занять длительное время.
Таким же способом можно загружать в проигрыватель аудио-файлы, анимацию и изображения. DLNA-клиент через «ВЛС» будет проигрывать те форматы файлов на сервере, которые поддерживаются медиа-плеером.
Другие функции DLNA-вещания VLC
DLNA VLC настройка открывает другие полезные команды по работе с медиа-контентом на сервере. Помимо просмотра фильмов из потока, проигрыватель ВЛС Медиа Плеер сможет записать видео-файл на локальном компьютере. Для этого надо.
- Найти в плейлисте нужный клип, нажать правой кнопкой мыши по нему и выбрать команду «Сохранить».
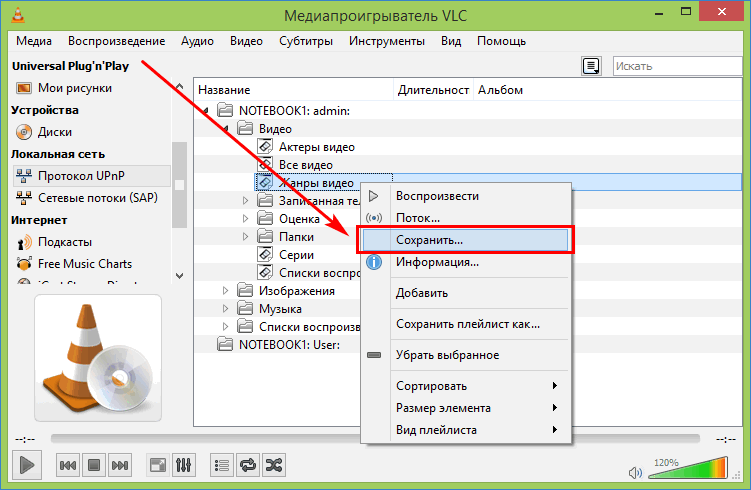
- В появившемся окне указать формат загружаемого фильма, название ролика и другие параметры при необходимости. Жмем «Начать».
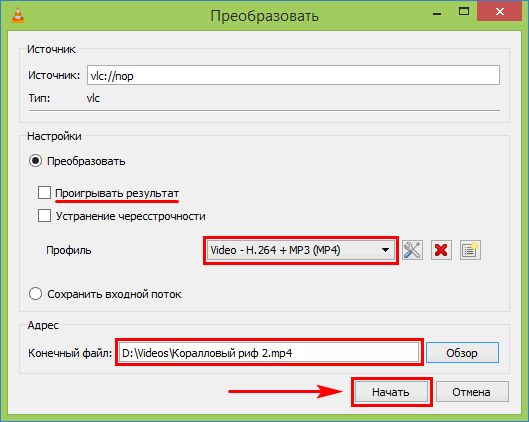
- Полученный медиа-файл будет доступен по указанному адресу.
Команда «Поток…» в контекстном меню вызовет мастер потокового вещания по протоколу UPnP. Достаточно выбрать соответствующий пункт по нажатию правой клавишей.
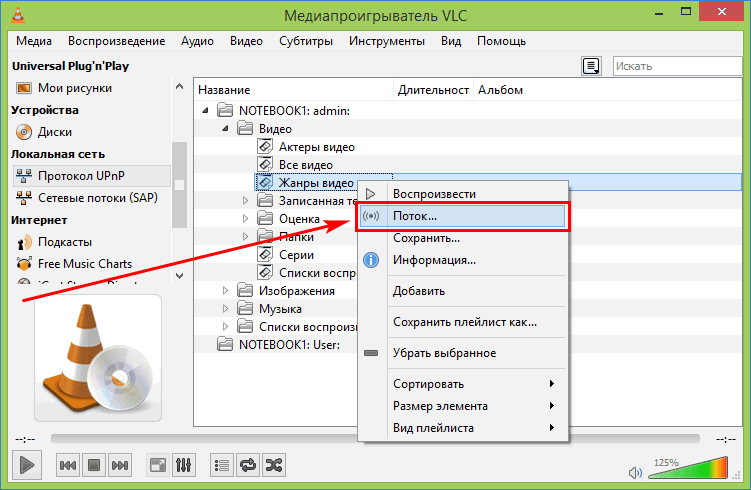
Для возврата в стандартный вид медиа-проигрывателя снимается галочка с пункта «Встроенный плейлист» меню «Вид».
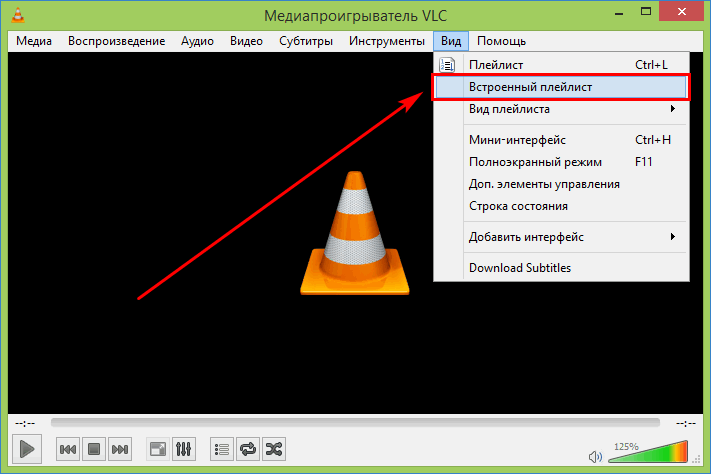
На заметку. Чтобы не возникало путаницы в переключении между режимами работы, рекомендуется использовать отдельное окно по команде «Плейлист» (или сочетание кнопок «Ctrl + L»).
VLC не распознает UPnP-устройства
Частая проблема, когда плеер не видит других устройств в локальной сети. Единственный способ решить ее – установить на ПК версию ВЛС 2.08. Здесь такой проблемы не наблюдается.
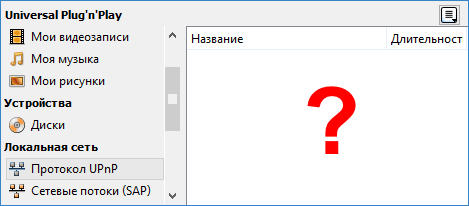
Другой случай: плеер не подключается к серверу MiniDLNA по UPnP. Решение проблемы одинаковое. Потребуется инсталлировать проверенную версию 2.08.
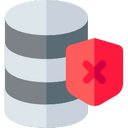
Примечание. В более ранних версиях медиа-плеера VLC раздел UPnP расположен в другом месте. Необходимо зайти в «Инструменты», «Настройки», «Все», «Список воспроизведения», «Службы и обнаружение». Здесь можно активировать опцию UPnP. В настоящем примере используется VLC Media Player версии 2.2.6 Umbrella и Windows 8.1.
DLNA-технология в медиа-плеере VLC – это идеальный инструмент для обмена музыкой, фильмами, фотографиями и другим мультимедийным материалом. Может использоваться как хранилище в связке с любым «облачным» сервисом.





