VLC Media Player – многофункциональная медиаплатформа с открытым исходным кодом, разработанная организацией VideoLan. Это приложение с простым интерфейсом и большим потенциалом, способным удовлетворить потребности любого пользователя. Разберем его основные особенности и функции, а также установку VLC (ВЛС) плеера для Windows 10.
Описание VLC Media Player
Медиаплеер уже скачан более 50 миллионов раз, и эта цифра растет. Такая популярность объясняется внушительным функционалом и широкими возможностями VLC. Его главные достоинства:
- поддержка более 50 файловых форматов;
- чтение медиафайлов с любых носителей, включая передачу и прием потокового вещания;
- работа на всех популярных операционных системах и мобильных платформах (Windows 32/64 bit, Ubuntu, Linux, MacOS, Android, IOS, Windows Phone).
- отсутствие рекламы и бесплатное распространение ПО (с возможностью внесения пожертвований);
- полностью русскоязычный интерфейс;
- большой каталог полезных расширений, над которыми трудится целое сообщество сторонних разработчиков.
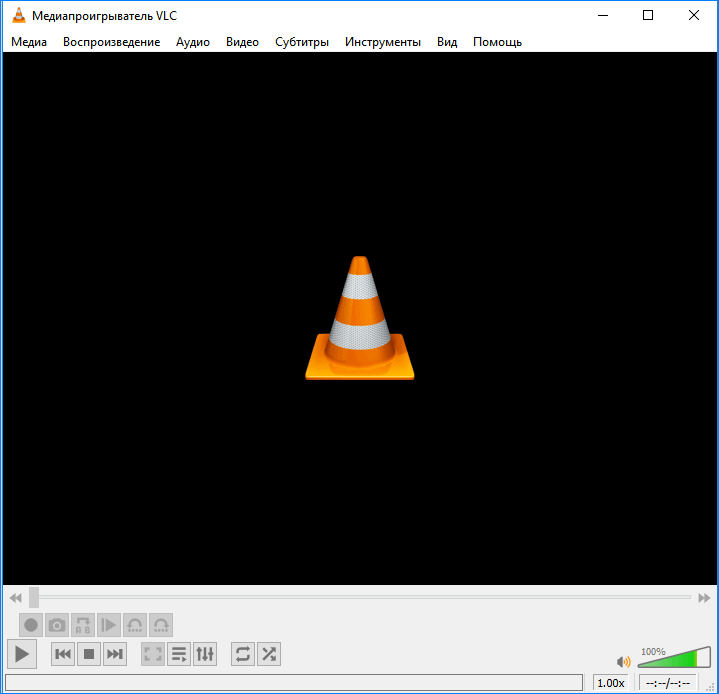
Классическое оформление проигрывателя легко изменить. Для этого на официальном сайте предусмотрено более 100 готовых оболочек. Пользователи, знакомые с веб-дизайном могут скачать специальный редактор и создать собственный стиль для медиаплеера.
Полезные функции
Помимо основной задачи – воспроизведения медиафайлов с жесткого диска компьютера – VLC содержит ряд полезных функций для тонкой настсройки.
Преобразование файлов
В проигрыватель VLC для Windows 10 встроен инструмент конвертации медиафайлов. Список выходных форматов небольшой, но самые основные в нем есть. Существует возможность конвертации видеофайлов специально для воспроизведения их на мобильных платформах IOS и Android, а также для загрузки на Youtube-канал.
Просмотр контента из сети
Можно использовать VLC как средство для просмотра телевизионных каналов путем подгрузки скаченного в сети актуального плейлиста. Простым копированием ссылки запускать в плеере видеоролики с Youtube. И даже смотреть фильмы в режиме онлайн без предварительной загрузки. Хотя для решения последней задачи понадобится прямая ссылка на фильм. Но далеко не на каждом портале ее можно получить.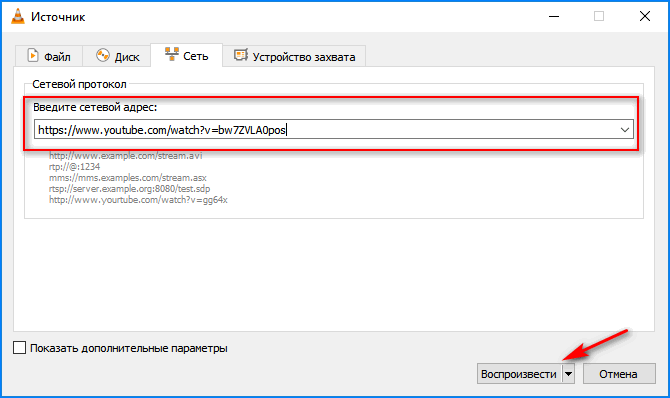
Гибкая настройка элементов управления
Функция полезна, например, при преобразовании в текст надиктованных на записывающее устройство лекций, интервью и других аудиозаписей. Благодаря гибкой настройке панели управления плеером пользователь может добавлять элементы, позволяющие задавать определенный отрезок на аудиодорожке, который будет постоянно повторяться, или перематывать запись на десять секунд вперед и назад.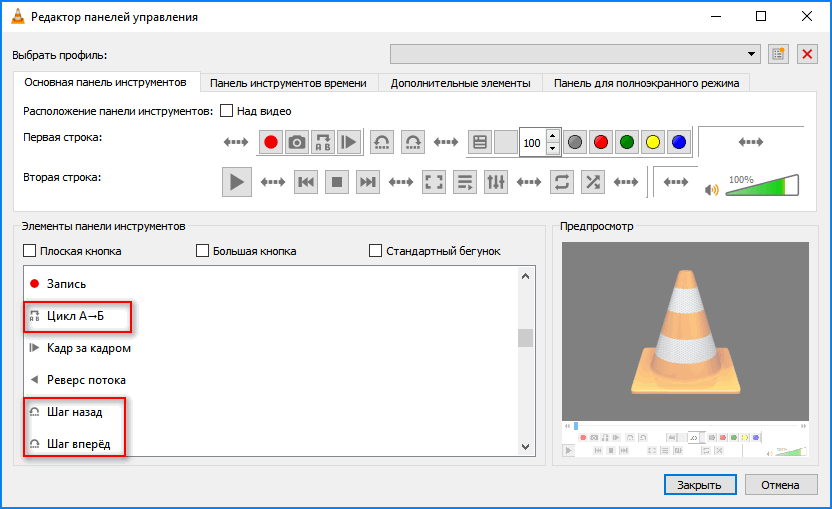
Организация потоковой видеотрансляции
Использование плеера в качестве сервера позволяет запускать локальные трансляции или передавать контент в сеть. Источниками могут быть жесткий диск компьютера, оптический диск, сеть или вешнее устройство видеозахвата. А принимающий плеер может сохранять транслируемый контент в файл.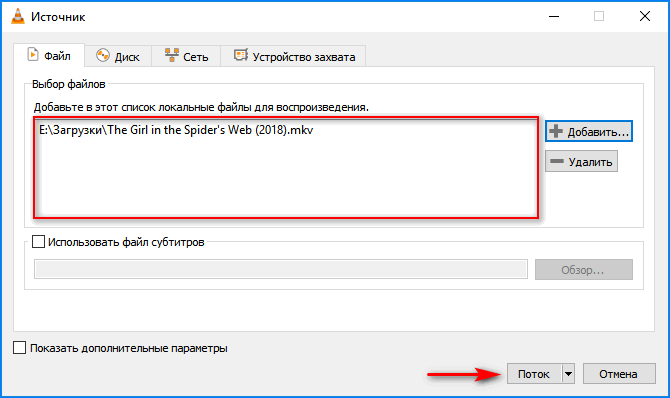
Удаленное управление плеером
Дистанционное управление – еще одна удобная функция ВЛС Медиа Плеера. Роль пульта играет смартфон или планшет. В настройках плеера необходимо активировать соответствующий параметр и подключиться через браузер другого устройства. Удалено пользователи могут регулировать громкость, управлять плейлистом, настройками эквалайзера и другими параметрами.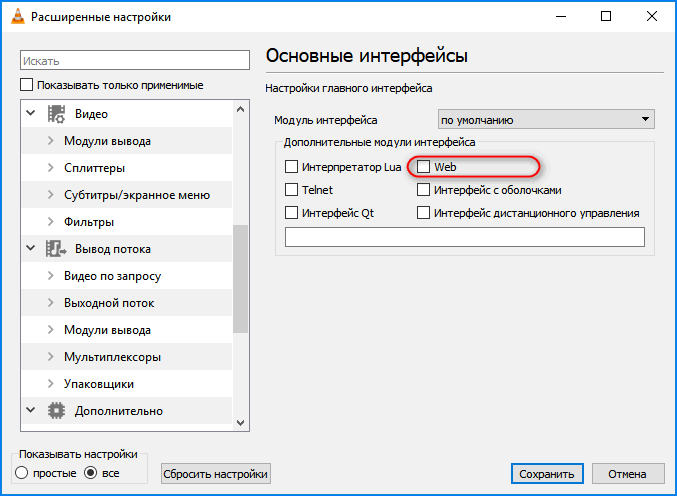
Эффекты и фильтры
Проигрыватель оснащен набором инструментов для настройки качества воспроизведения медиафайлов. Предусмотрен полноценный эквалайзер с функцией сжатия и настройки объемного звучания. Во вкладке «Видеоэффекты» можно настраивать яркость и контрастность изображения, устранять мерцание, добавлять размытие движений, регулировать соотношение сторон и изменять другие параметры.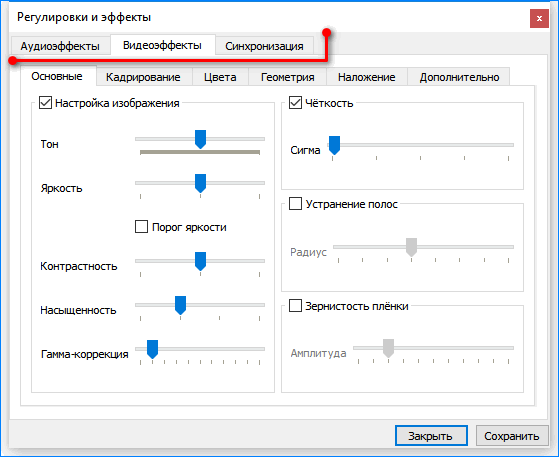
Установка и удаление медиаплеера
Установка медиаплеера начинается с получения установочного файла. Его можно загрузить со сторонних ресурсов, например, при помощи торрент-клиента, либо скачать VLC Media Player для Windows 10 на официальном сайте приложения. Второй вариант наиболее правильный, так как именно там лежат самые актуальные и безопасные версии.
- Запускаем исполнительный файл, выбираем язык установки и нажимаем «Ок».
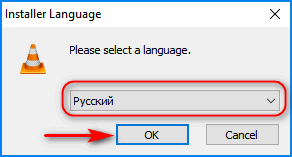
- Выбираем тип установки (рекомендуемый), по необходимости отмечаем дополнительные компоненты и нажимаем «Далее».
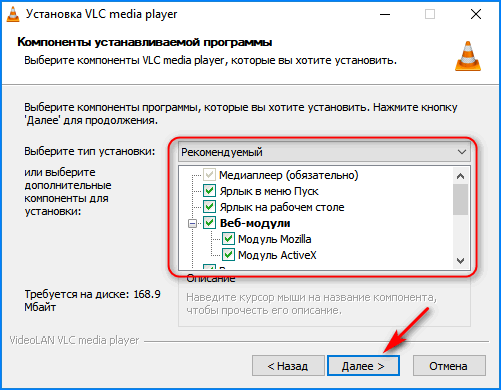
- Выбираем директорию установки и жмем «Установить».
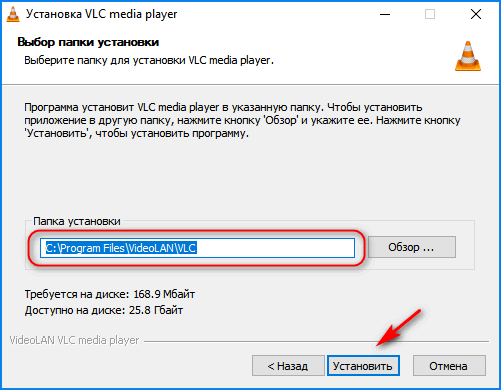
- Нажимаем «Готово» и завершаем установку.
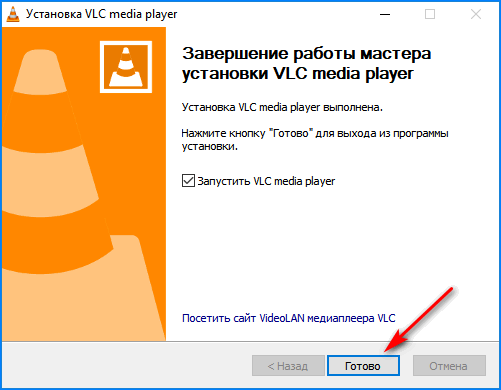
Столько же действий потребуется для того, чтобы удалить проигрыватель из Windows 10:
- Правой кнопкой мыши жмем «Пуск» и выбираем раздел «Приложения и возможности».
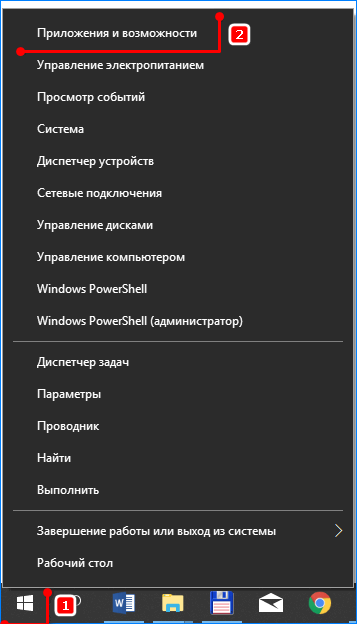
- В открывшемся окне находим VLC Player, щелкаем по нему левой клавишей мыши и нажимаем «Удалить».
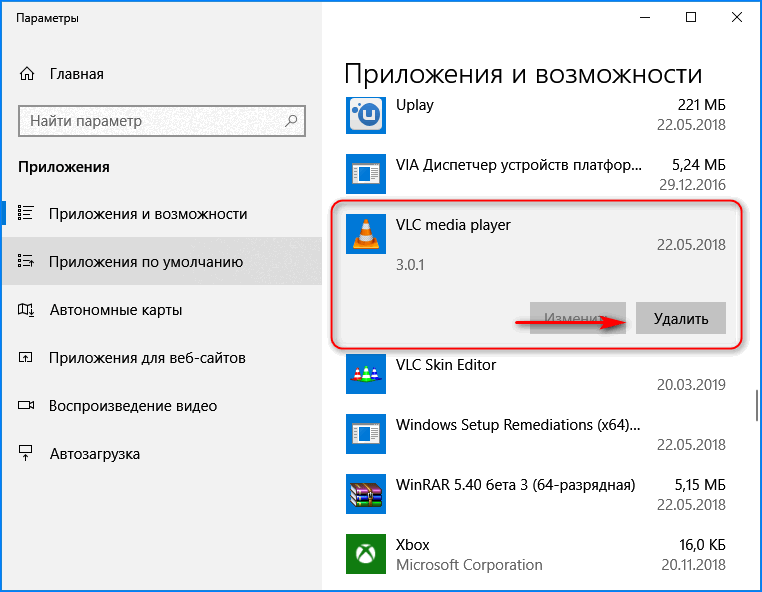
- Выбираем компоненты для удаления и нажимаем «Удалить».
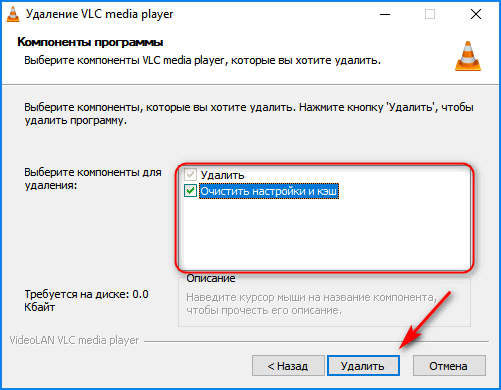
- Ждем завершения работы мастера удаления и жмем «Готово».
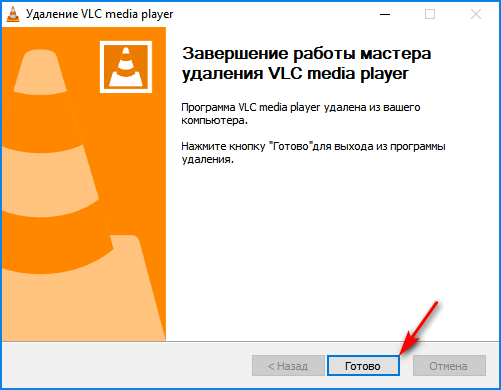
VLC Media Player обладает внушительным набором функций и настроек, которые заинтересуют продвинутых пользователей. По умолчанию плеер решает большинство задач без предварительной настройки.





