Как бы хорош ни был торрент, стопроцентную гарантию безопасности можно получить только в том случае, если скачать VLC Media Player с его официального сайта. Данный проигрыватель примечателен своими обширными возможностями, распространяется абсолютно бесплатно, а также имеет открытый код, благодаря чему каждый желающий может посодействовать его улучшению.
Установка VLC Медиа Плеер
Для того, чтобы установить VLC Media Player с официального сайта нужно сначала зайти на домашнюю страницу VideoLAN. Именно эта некоммерческая организация является создателем этого проигрывателя. Перейти на сайт можно по кнопке «VideoLAN»
Так как сайт и сам видео Плеер бесплатные, организация просит пожертвовать им небольшую суму на развитие, однако это не обязательно.
Загруженный файл появится в окне загрузки в браузере, после чего его можно запустить, кликнув по нему дважды. Если включена встроенная в Windows, система защиты от нежелательных файлов, перед запуском может появиться дополнительное окно с предупреждением. Его можно просто проигнорировать, нажав кнопку «Запустить».
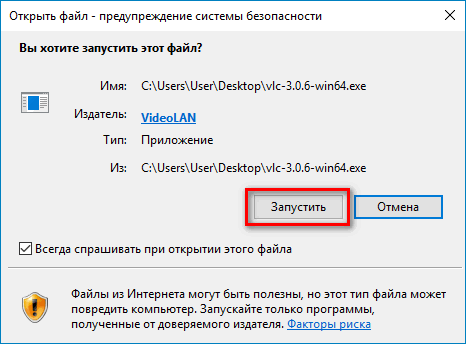
После запуска инсталлятора появится первое окно установки. Ознакомившись с приветствием можно нажимать кнопку «Далее», чтобы перейти к следующему окну.
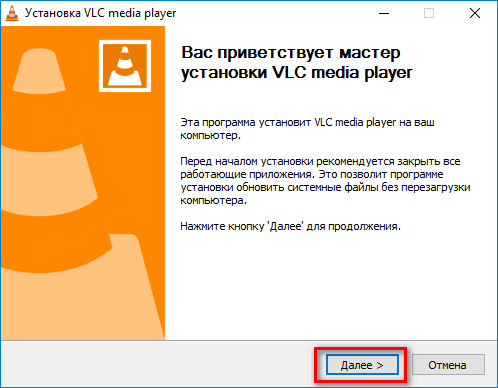
Если приложение уже было установлено, программа загрузки попросит совершить одно из двух действий:
- Переустановить приложение заново, добавив или удалив некоторые компоненты без полного удаления программы;
- Удалить имеющееся приложение.
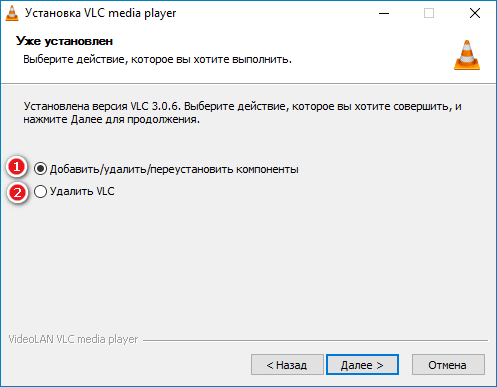
Если приложение устанавливается впервые, программа сразу перейдёт к следующему окну, в котором приложение предложит выбрать, какие модули приложения стоит устанавливать, а какие нет. Также здесь можно выбрать ярлыки, которые создадутся при завершении установки.
Можно оставить все, обратив внимание лишь на веб-модули и удалить модуль для браузера Firefox, если этот браузер не используется.
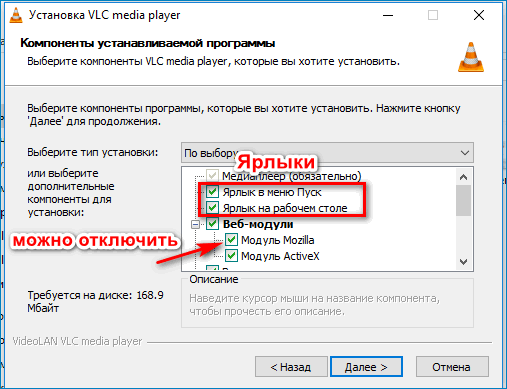
Следом будет идти окно, в котором можно посмотреть детали процесса установки.
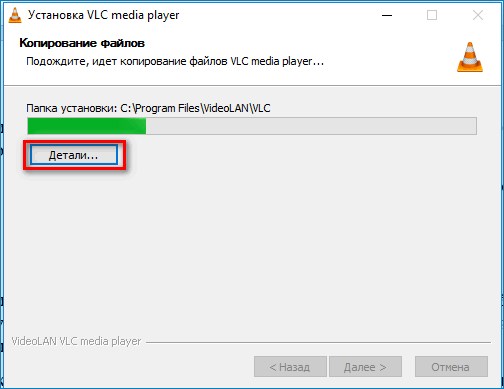
О завершении которого сообщит окно завершения установки.
Нажав «Готово» можно сразу же запустить проигрыватель если не убрать галочку из пункта «запустить VLC Media Player».
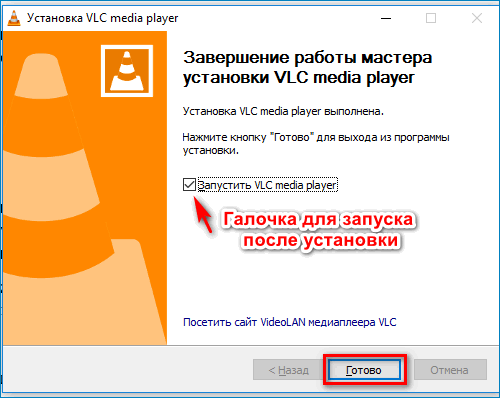
Знакомство с проигрывателем VLC Media Player
При первом и последующих запусках через ярлык на рабочем столе, будет появляться следующее окно.
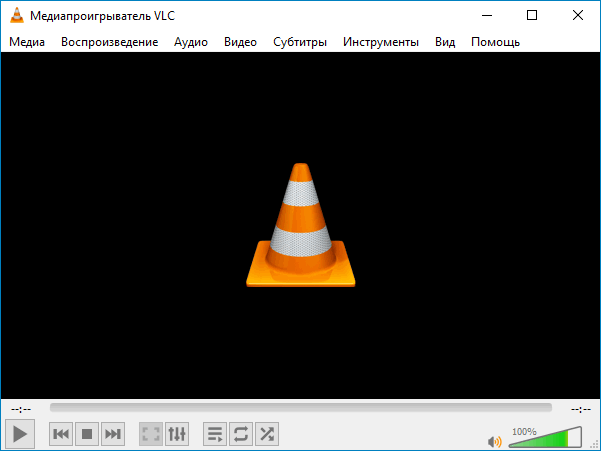
Как видно, у приложения интуитивно понятный интерфейс и сложностей с освоением он не составит, особенно если учесть то, что для русскоязычного сегмента он распространяется полностью на русском языке.
Регулировки и эффекты
Одной из самых полезных особенностей проигрывателя является большой набор настроек для корректировки параметров воспроизводимого видео. Открыть перечень этих настроек можно тремя способами:
- Нажать на иконку в нижней части главного экрана программа;
- Выбрать в меню «инструменты» пункт «эффекты и фильтры»;
- Комбинацией клавиш Ctrl+E.
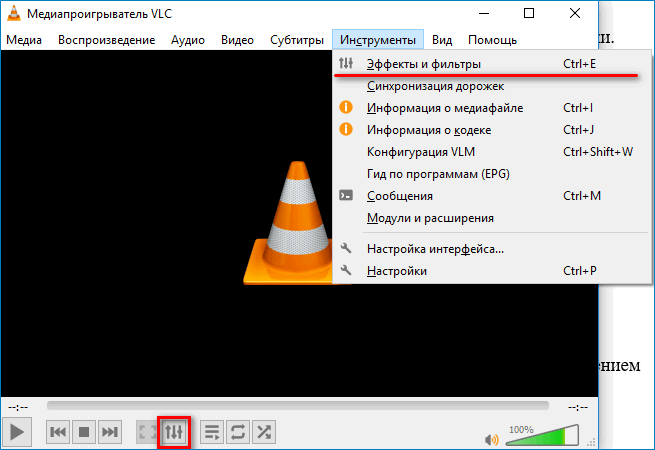
Настройки же, в свою очередь, поделены на три вида:
- Аудиоэффекты. Позволяют всячески изменять звучание, подстраивая его под свои стандарты. Радует большое разнообразие настроек: кроме стандартного эквалайзера, регулирующего звук на разных частотах, доступна возможность изменения высоты звука и настройка стереозвучания;
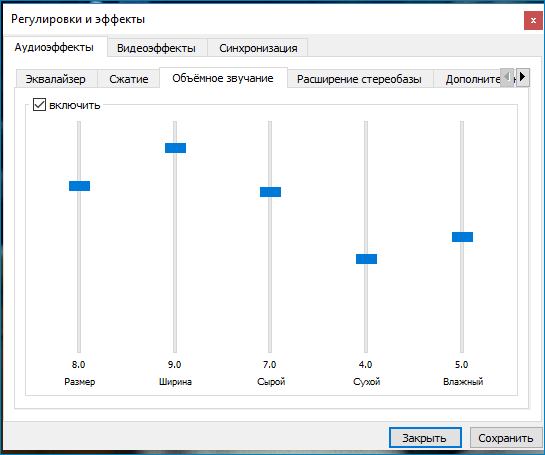
- Видеоэффекты. Содержат настройки цветокоррекции изображения и чёткости картинки, а также позволяют убрать такие эффекты, как зернистость плёнки и полосы в некачественных видеозаписях;
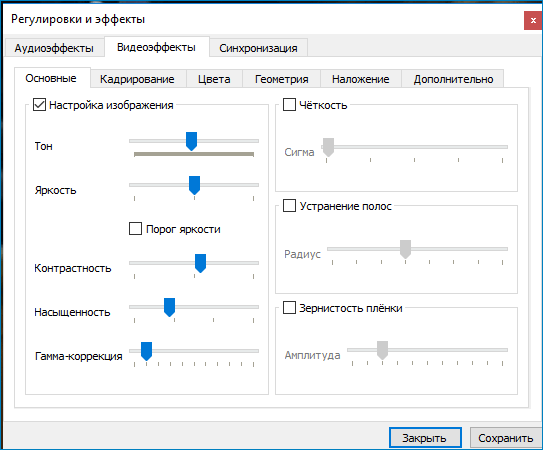
- Синхронизация. Позволяет исправить несовпадение дорожки субтитров со звуком или звука с изображением, скорректировав время воспроизведения.
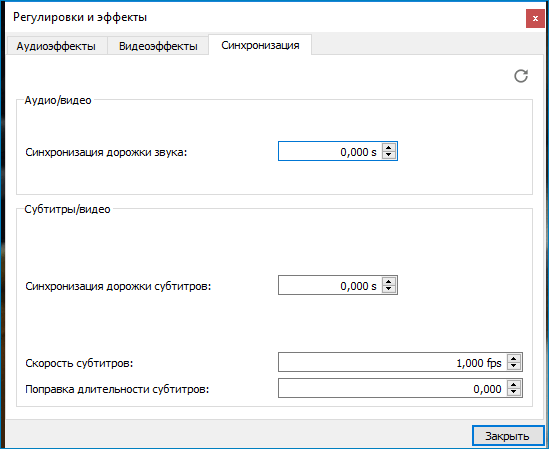
Продолжение просмотра после выключения видео
В VLC Media Player можно продолжить просмотр с того момента, на котором видео в последний раз было закрыто.
Однако стоит учесть то, что этот значок будет доступен всего несколько секунд, поэтому стоит поторопиться.
Плейлисты
Данный проигрыватель позволяет сделать свою видеотеку с помощью функции создания и сохранения плейлистов.
Для того, чтобы создать свой плейлист нужно зайти на главную страницу медиаплеера и нажать в верхней строке «Вид» — «Плейлист» или же сочетание клавиш Ctrl+L.
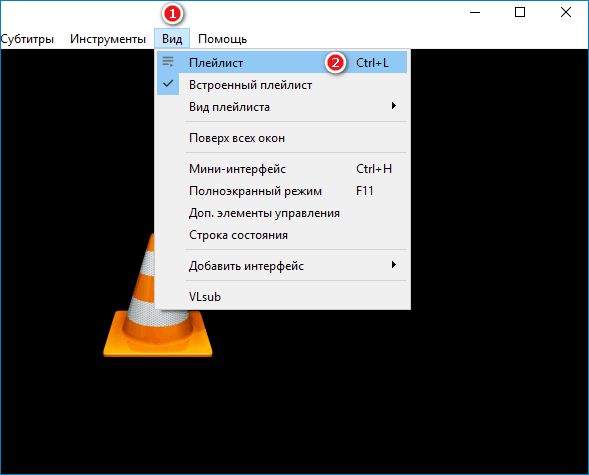
В появившемся окне кликнуть правой кнопкой мыши на пустое пространство, предназначенное для добавления файлов, и нажать «добавить файл». После чего выбрать их из нужной папки или же просто перетянуть.
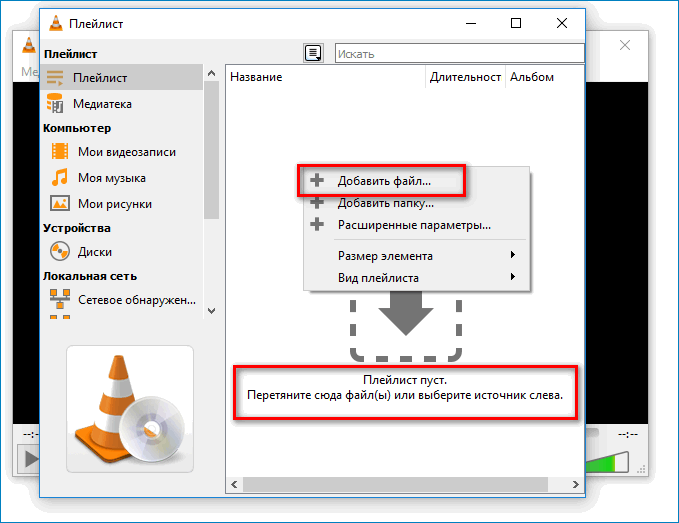
Получившийся плейлист можно сохранить, нажав на том же пространстве правой кнопкой мыши и выбрать «сохранить плейлист как», выбрать нужное место на диске, название и нажать кнопку «сохранить»
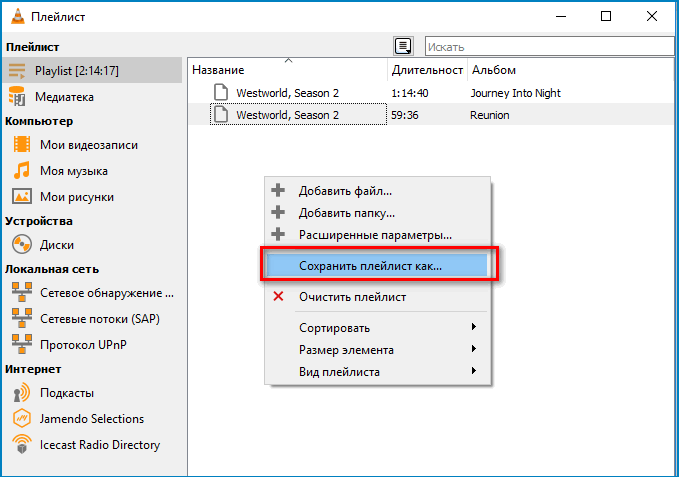
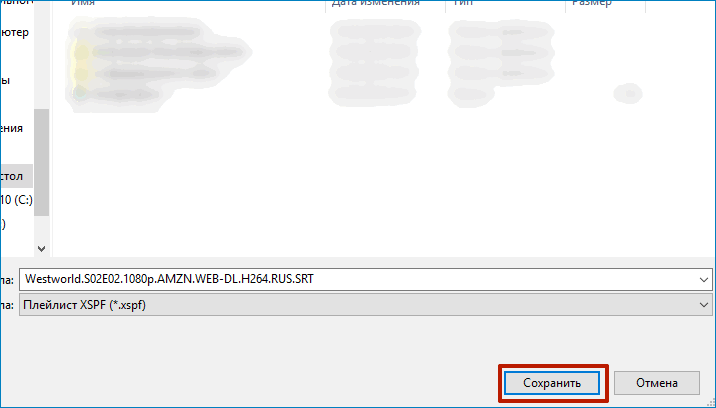
Полученный плейлист можно впоследствии открыть через VLC Media Player и выбирать доступные в нём файлы.
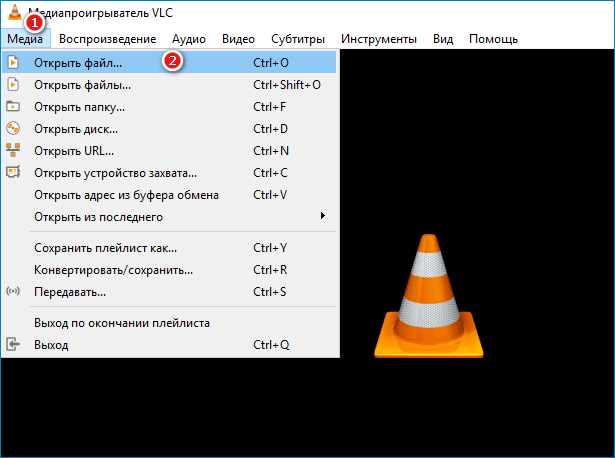
Однако при открытии следует специально указать формат плейлистов. Музыкальные плейлисты создаются по такому же принципу. Для удобства пользования можно выделить отдельную папку для плейлистов и хранить их там.





