Проигрыватель VLC не нуждается в представлении. Хотя большинство людей воспринимают его только как простой медиаплеер, но под ним скрываются тонны неожиданно неслыханных функций. Далее расскажем подробнее о VLC Media Player — какие форматы поддерживает, какие удивительные хитрости и скрытые возможности прячет от нас.
- VLC медиаПлеер — какие форматы воспроизводит?
- Хитрости и скрытые возможности VLC
- Конвертация аудио или видео файлов в любой формат
- Потоковое видео или загрузка видео с YouTube
- Функции VLC для записи аудио или видео
- Записывайте свой рабочий стол и веб-камеру
- Захват скриншотов VLC
- Создание закладок
- Установка видео в качестве обоев
- Добавить водяные знаки на видео
- Добавить аудио и видео эффекты
VLC медиаПлеер — какие форматы воспроизводит?
Один мудрец однажды сказал: «Когда ничего не воспроизводит, VLC помогает». Хорошо, существование этого высказывания, вероятно, столь же сомнительно, как и существование мудрого человека в первую очередь. Но никто не может отрицать универсальность VLC.
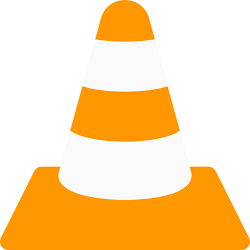
В целом клиент ВЛС может рассчитывать на возможность взаимодействовать с типами файлов, которые представлены:
- Форматами видео: MPEG-4/2/1, MJPEG, H.264, H.263, VP6, VP5, Theora, DV.
- Форматами видео со сжатием: MPEG-1/2/4, MJPEG, WMV, Cinepak, H.264, H.263, HuffYUV, Indeo3, Theora, Sorenson, VC-1, VP5/6/8/9, H.265.
- Субтитрами: Телетекст, DVD, SVCD, DVB, MPEG-4 TimedText, TextFile, MPL2, Vobsub.
- Контейнерными форматами: MPEG-2 (PVA TS, ES, PS, MP3), MPJPEG, MOV, MP4, FLAC, AVI, FLV, ASF, Ogg, Wav.
- Цифровыми контейнерами: VOB, MPEG-2, MP4, MXF, Raw DV, Raw audio, MKV, FLV, 3GP, AVI, ASF, AIFF, QuickTime, WAV, OGM, Ogg.
- Форматами аудио: WMA. WavPack, Vorbis, Speex, QDM2/QDMC, RealAudio, MP3, MACE, FLAC, XM, DVAudio, DTS, AMR, ALAC, AC3, AAC, TTA.
Дополнительно стоит упомянуть возможности проигрывателя воспроизводить вещания из Интернета. VideoLan Player поддерживает такие потоковые протоколы: File, MMS, RTSP, RTP, HTTPS, HTTP, UDP.
Со способностью воспроизводить практически любой кодек или формат, неудивительно, что ВЛС стал крупнейшим в мире медиаплеером с открытым исходным кодом. На самом деле, у него даже есть целая вики.
Хитрости и скрытые возможности VLC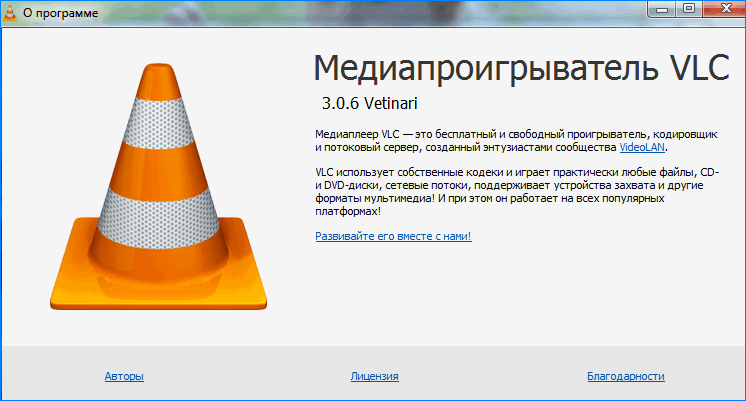
Знали ли вы, что вы можете использовать VLC для конвертации медиафайлов, копирования DVD или даже загрузки видео с YouTube? Звучит здорово, но это далеко не все хитрости VLC, скрытые функции и секреты, которые предлагает этот проигрыватель.
Конвертация аудио или видео файлов в любой формат
Зачем испытывать боль, особенно загружая программное обеспечение для конвертации ваших аудио и видео файлов, когда у вас есть VLC в вашем распоряжении!
- Откройте VLC и перейдите к Медиа> Конвертация / Сохранить.

- Добавьте файл, который вы хотите конвертировать, и нажмите «Конвертировать / Сохранить».
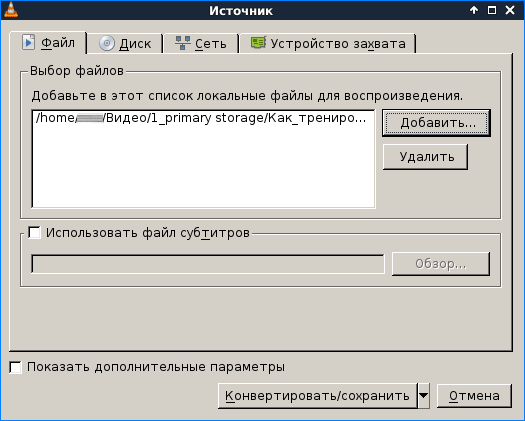
- Теперь на новом экране выберите тип файла, в который вы хотите конвертировать, в разделе «Профиль» и присвойте видео имя и местоположение в разделе «Место назначения».
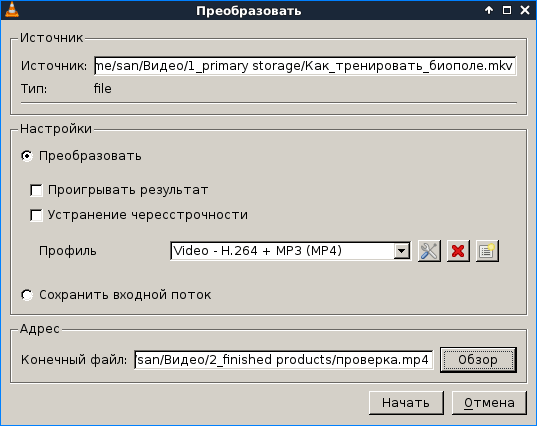
- Нажмите «Пуск», чтобы начать процесс, и в течение нескольких минут ваш конвертированный файл будет готов.

Потоковое видео или загрузка видео с YouTube
Вот очередной оригинальный способ для потоковой передачи или загрузки видео с YouTube, используя VLC:
- Скопируйте URL-адрес видео YouTube, которое вы хотите транслировать или загрузить.
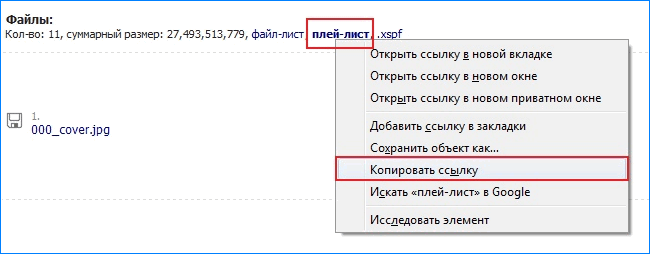
- Откройте VLC, зайдите в Медиа> Открыть Урл.
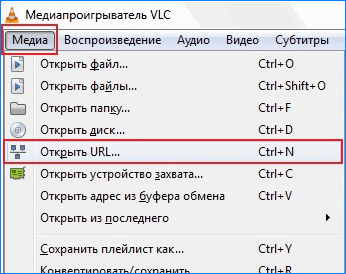
- Вставьте URL в поле ввода.
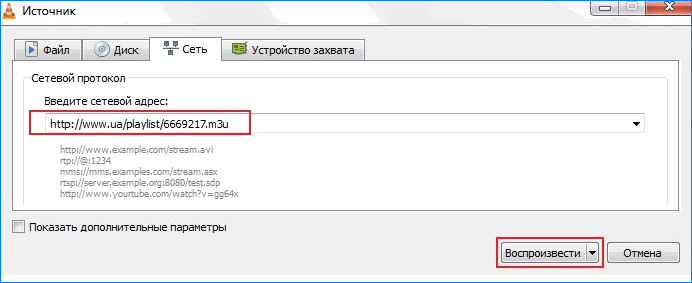
- Нажмите «Play», чтобы начать потоковую передачу видео.
- Чтобы загрузить видео, выполните шаги 1-4, а затем перейдите в Инструменты> Информация о кодеке.
- Скопируйте всю ссылку, указанную в разделе «Местоположение», и откройте ее в своем браузере.
- Как только видео начнет воспроизводиться в браузере, щелкните правой кнопкой мыши и выберите параметр «Сохранить видео как …», чтобы загрузить видео на свое устройство.
Функции VLC для записи аудио или видео
МедиаПлеер также позволяет захватывать видео / аудио файл, который вы сейчас воспроизводите. Все ваши видеозаписи сохраняются в папке «Видео», а аудиозаписи в папке «Музыка». Чтобы включить эту функцию, выполните такие шаги:
- Откройте VLC. Зайдите в Вид> выберите Дополнительные элементы управления.
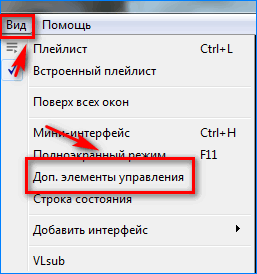 Вы увидите некоторые новые элементы управления в левом нижнем углу экрана.
Вы увидите некоторые новые элементы управления в левом нижнем углу экрана.
- Нажмите кнопку записи, чтобы начать запись.
- Нажмите кнопку записи еще раз, чтобы закончить запись.
Записывайте свой рабочий стол и веб-камеру
Среди сокровищ и возможностей ВЛС есть еще одна жемчужина — способность выступать в качестве экрана и рекордера веб-камеры.
Чтобы использовать VLC в качестве настольного рекордера, выполните следующие действия:
- Откройте Плеер. Перейдите в Медиа> Передавать.
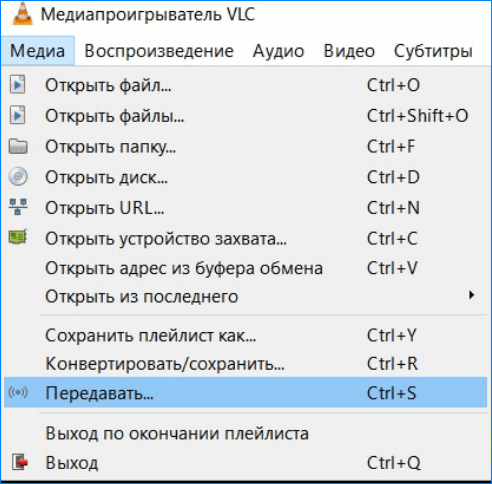
- Измените «Режим захвата» на «Рабочий стол» или «Экран» и выберите желаемую частоту кадров для захвата.
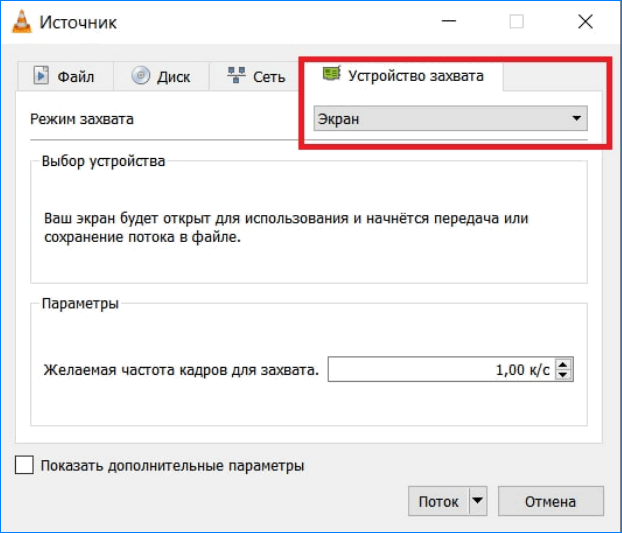
- Теперь из кнопок выберите «Конвертировать» вместо «Играть».
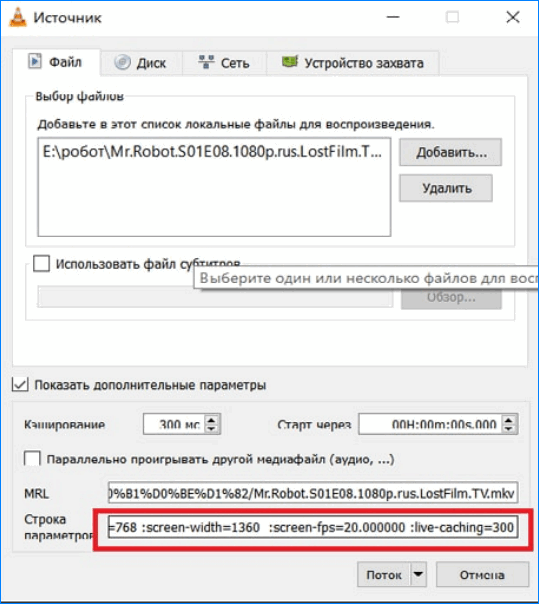
- В следующем открывшемся окне выберите формат записи и целевой файл и нажмите «Пуск», чтобы начать процесс записи на рабочем столе.
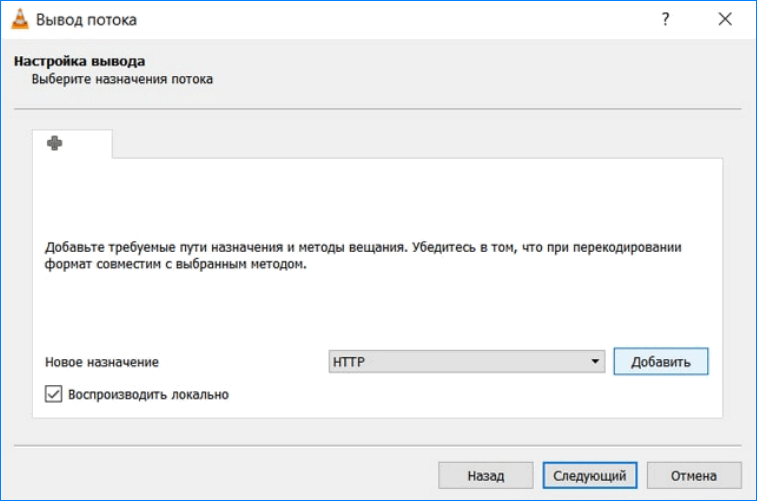
- Когда вы закончите, нажмите кнопку «Стоп», чтобы закончить запись.
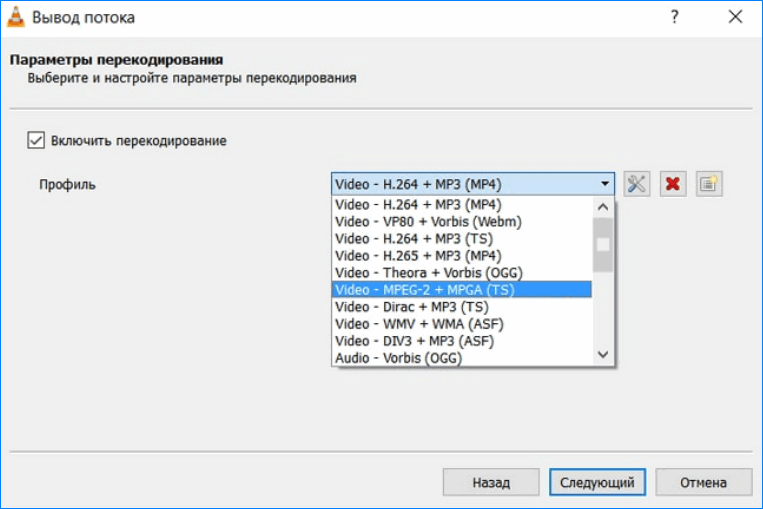
Теперь, чтобы использовать VLC в качестве устройства записи веб-камеры, выполните следующие действия:
- Откройте VLC. Перейдите в Медиа> Open Capture Device.
- Установите для параметра «Режим захвата» значение «Прямой показ», «Имя видеоустройства» для своей веб-камеры и «Имя аудиоустройства» для микрофона.
- Теперь выполните шаги 3-5 описанной выше инструкции, чтобы получить запись с веб-камеры.
Захват скриншотов VLC
Использование метода Print Screen для захвата снимков видео не всегда является оптимальным вариантом, к счастью, VLC также предоставляет возможность делать снимки рабочего экрана.
Чтобы сделать снимок, просто перейдите в настройки, 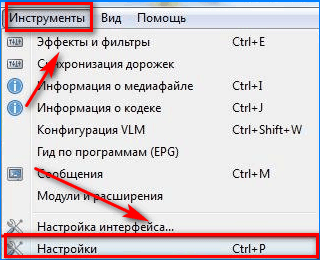 выберите «Видео»> «Сделать снимок».
выберите «Видео»> «Сделать снимок».
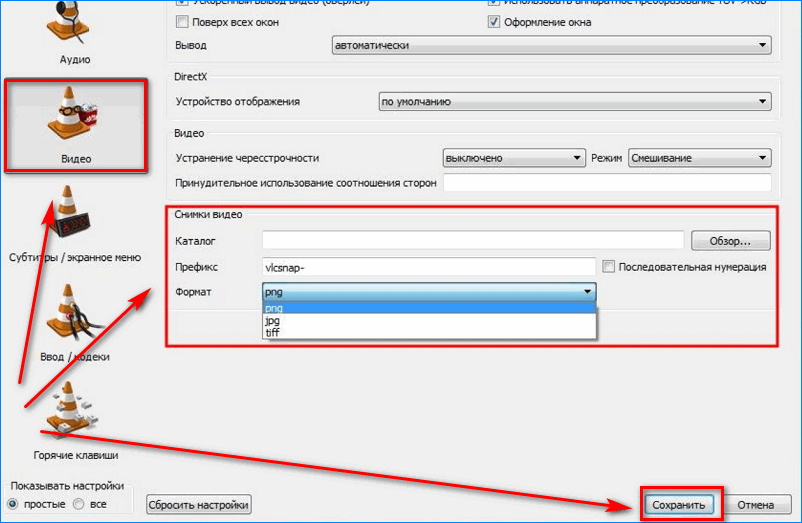
Вы также можете просто использовать сочетание клавиш SHIFT + S в Windows / Linux или CMD + ALT + S в OS X. Изображение сохраняется в папке «Изображения» ОС.
Создание закладок
Вам когда-нибудь приходилось закрывать медиаплеер и оставлять видео недосмотренным, только чтобы вернуться позже и изо всех сил пытаться найти место, где вы остановились? Ну, VLC подготовил решение и этой проблемы.
Чтобы добавить в закладки часть видео, все, что вам нужно сделать, это:
- Перейдите в Воспроизведение> Пользовательские закладки> Управление закладками.
- В открывшемся окне «Изменить закладки» нажмите кнопку «Создать» в необходимом разделе видео, чтобы успешно создать закладку.
Установка видео в качестве обоев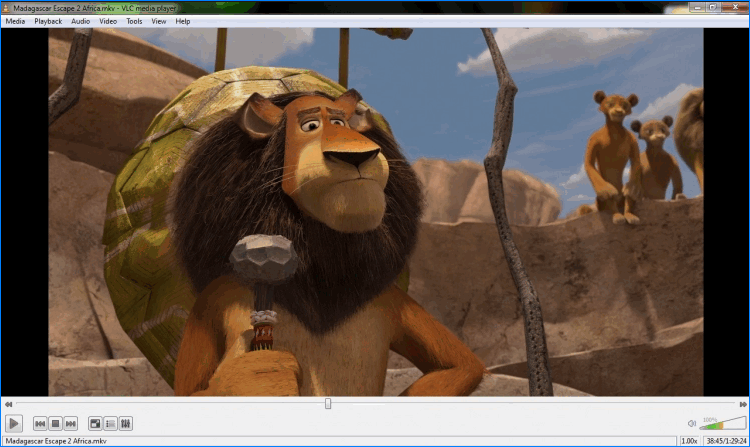
Когда уже думаешь, что круче вышеописанного ничего уже и быть не может, ВЛС добавляет еще одну фантастическую скрытую особенность. Знаете ли вы, что вы можете использовать свой рабочий стол в качестве экрана воспроизведения для видео, которое вы воспроизводите в VLC!
Чтобы сделать это, просто откройте видео, перейдите в раздел «Видео»> «Установить как обои», а затем расслабьтесь и наслаждайтесь.
Добавить водяные знаки на видео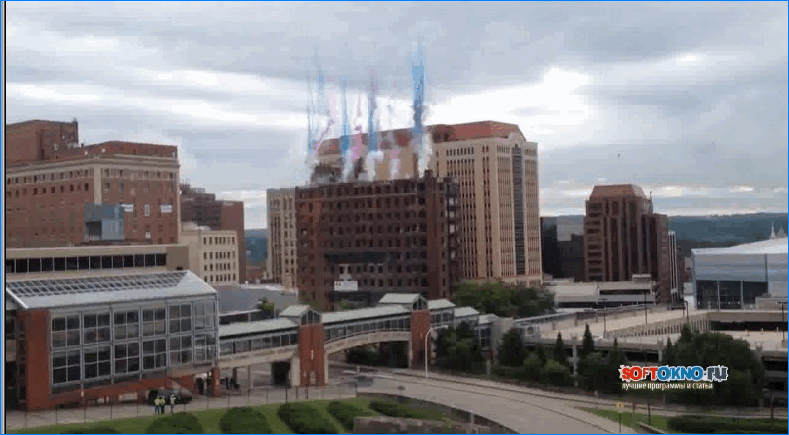
Загрузка всего видеоредактора просто для добавления водяного знака на видео — это слишком трудоемко. Но можно сэкономить много времени и усилий, используя для этого VLC:
- Перейдите в Инструменты> Эффекты и фильтры.
- В окне «Корректировки и эффекты» нажмите «Видеоэффекты» и выберите «Наложение».
- Отсюда вы можете выбрать любой из вариантов, который вам нравится, будь то добавление логотипа или просто добавить текст и многое другое.
Чтобы сохранить видео с водяным знаком, используйте функцию записи VLC, которую мы продемонстрировали выше.
Добавить аудио и видео эффекты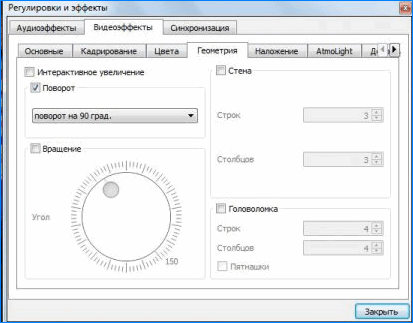
Чувствуете благоговение перед VLC? Подождите, пока вы не ознакомитесь со спектром аудио и видео эффектов, предоставляемых плеером. Вы можете регулировать яркость, обрезать видео, вращать их, синхронизировать звук или даже добавлять эффекты, такие как движение и пространственное размытие.
Чтобы получить доступ к этим инструментам, просто зайдите в Инструменты> Эффекты и фильтры и добавляйте нужные параметры.





