Притормаживание некоторых видеофайлов с одна из распространенных проблем VLC Media Player. Разберемся, почему при воспроизведении в плеере VLC 4k тормозит изображение и попробуем исправить это.
Решение проблем в работе VLC Media Player
Помимо эффекта торможения при воспроизведении видеозаписей высокого качества, пользователи сталкивались с другими неполадками в работе VLC Media Player. Существуют способы устранить их, причем практически любую проблему можно решить через настройки плеера.
Торможение при проигрывании
Наиболее частый случай. Причиной, по которой в VLC тормозит видео, обычно являются слабые характеристики компьютера. Особенно ярко проблема проявляется при просмотре роликов в высоком разрешении.
- Запускаем ВЛС проигрыватель, открываем вкладку «Инструменты» и заходим в «Настройки».
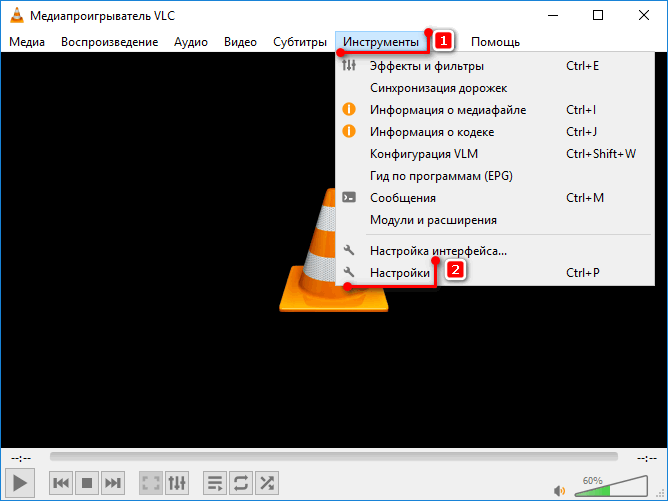
- В левом нижнем углу выбираем показывать все настройки.
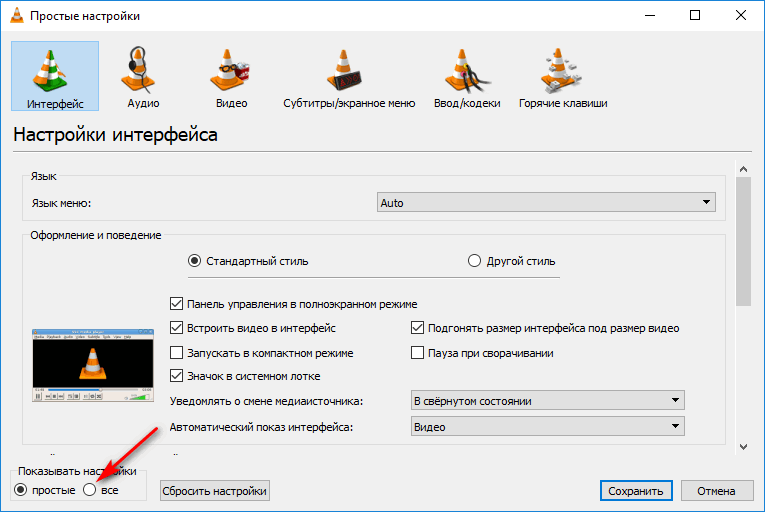
- Переходим к блоку «Ввод/Кодеки», открываем вкладку «Видеокодеки» и выбираем «ffmpeg».
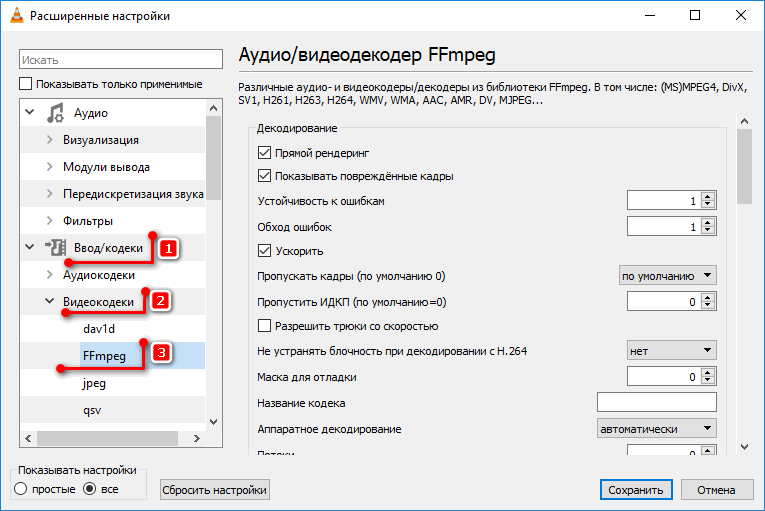
- В блоке «Декодирование» выставляем параметры так, как показано на скриншоте.
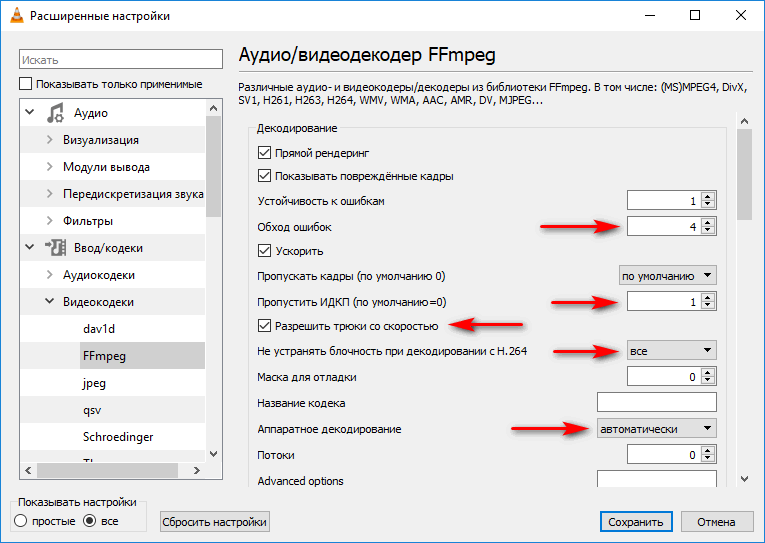
- Переходим в блок «Видео», настраиваем так, как показано на следующем скриншоте и нажимаем «Сохранить». Теперь можно запустить видеоролик.
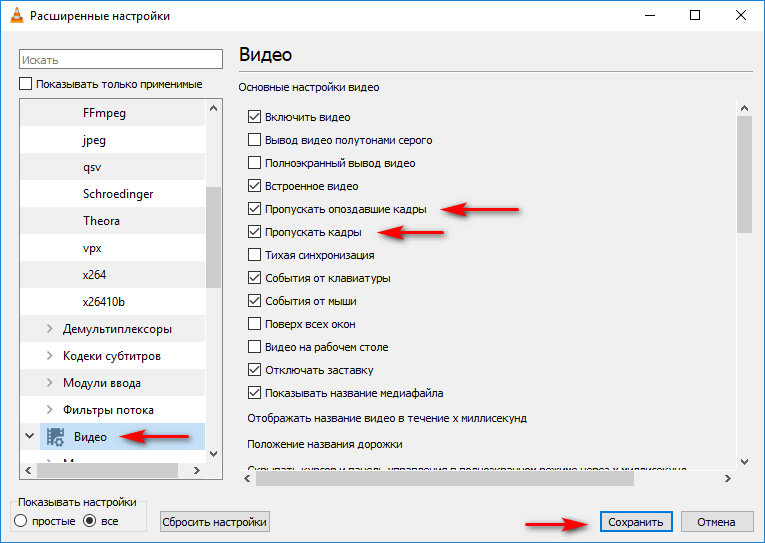
После перенастройки изображение потеряет в качестве, но эти изменения не сильно будут заметны. При этом и звук и картинка будут полностью синхронизированы.
Зеленый экран
Появление зеленого экрана во время просмотра видео – серьезная проблема, и существует три способа ее решения. Первый способ:
- Открываем вкладку «Инструменты» и заходим в «Настройки».
- Переходим во вкладку «Ввод/Кодеки» и в поле «Декодирование с аппаратным ускорением» выбираем «Вывод видео через DXVA 2.0». Теперь нажимаем «Сохранить» и пробуем снова запустить видеоролик.
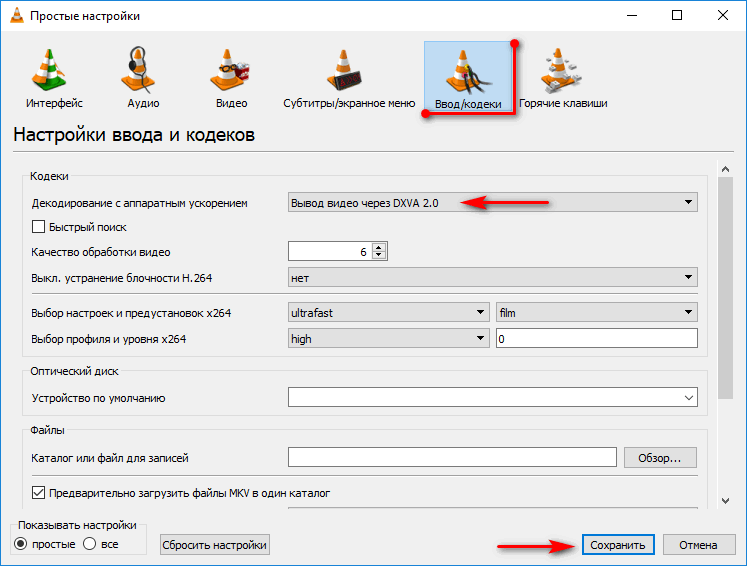
Иногда помогает отключение декодирования с аппаратным ускорением. Если этот метод не принес результатов, можно попробовать увеличить объем кэша для локальных файлов. Второй способ:
- Открываем вкладку «Инструменты» и заходим в «Настройки».
- В правом нижнем углу ставим галочку, чтобы показать все настройки.
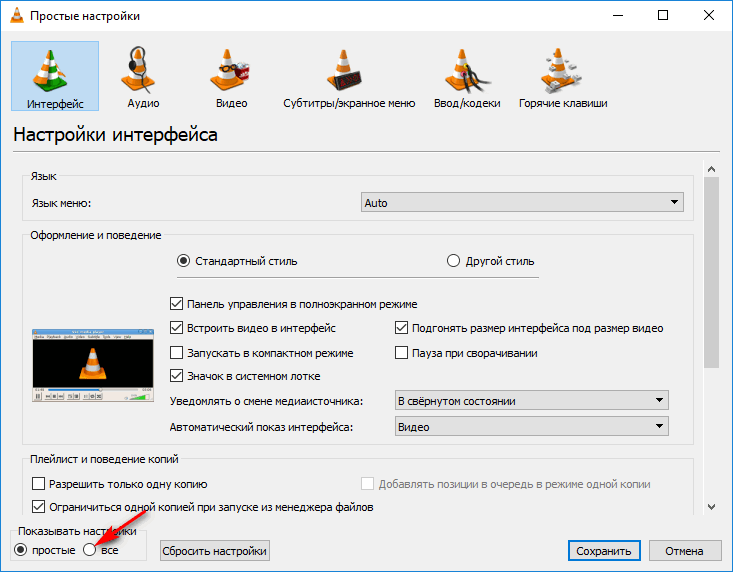
- В поле слева открываем вкладку «Ввод/Кодеки», настройки справа прокручиваем до блока «Дополнительно», увеличиваем кэш до 1000 (мс) и нажимаем «Сохранить».
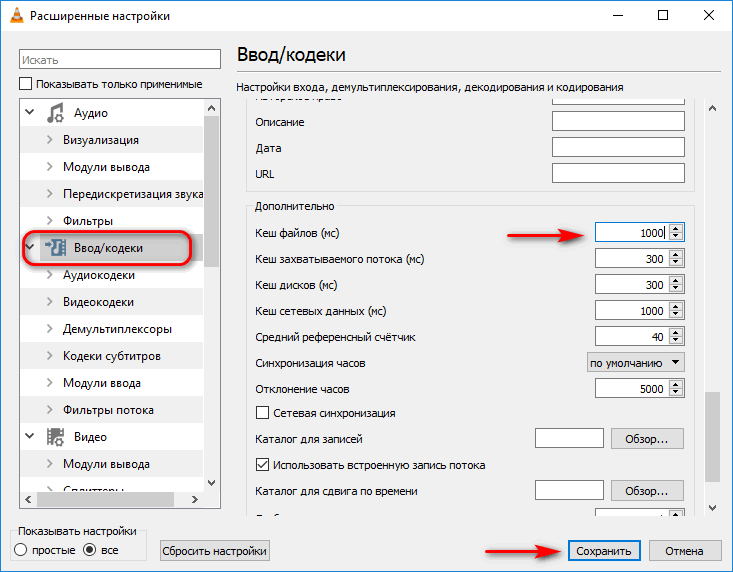
Метод увеличения кэша чаще остальных помогает устранить зеленый цвет во время проигрывания видео. Но всегда можно попробовать новую настройку. Способ третий:
- Заходим в «Инструменты», а затем в «Настройки».
- Открываем все настройки.
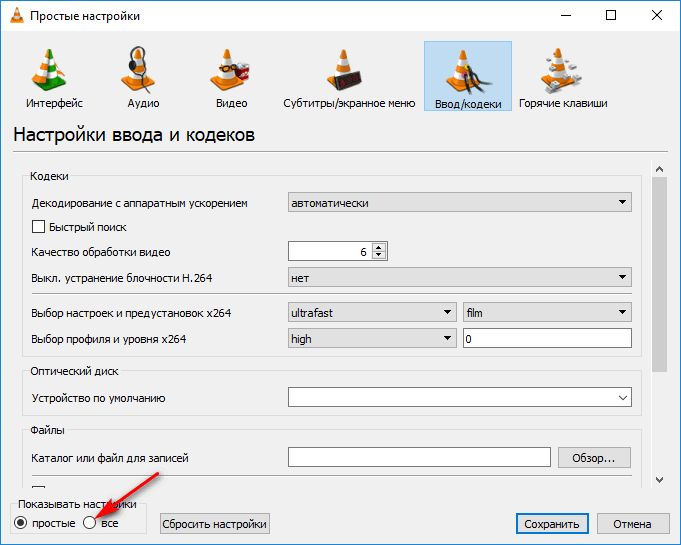
- Во вкладке «Ввод/Кодеки», заходим в раздел «Видеокодеки» и выбираем набор библиотек «ffmpeg». В поле справа напротив пункта «Не устранять блочность при декодировании с H.264» выбираем «Все» и нажимаем «Сохранить».
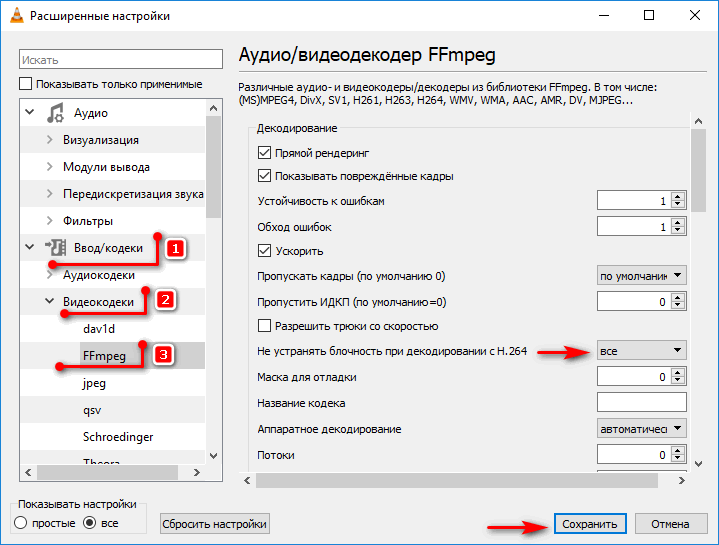
Способы устранения зеленого экрана, указанные выше, могут быть применимы и в случае, если видео виснет или скачет при проигрывании.
Проблема с запуском VLC плеера
Бывает, что при попытке воспроизвести файл на экране появляется окошко с сообщением: «VLC Media Player just crashed». Исправить эту ошибку можно попробовать следующим образом:
- Запускаем проигрыватель, заходим во вкладку «Инструменты» и открываем «Настройки».
- Переходим в раздел «Ввод/кодеки», напротив пункта «Декодирование с аппаратным ускорением» ставим «автоматически».
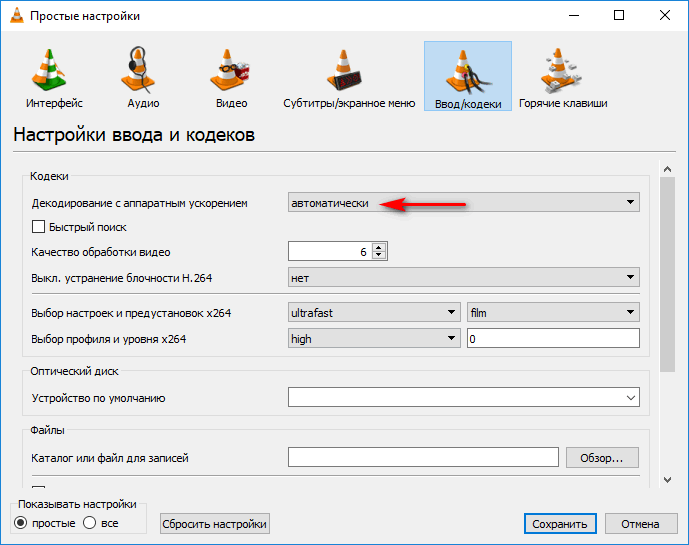
- Снова входим в настройки, во вкладке «Видео» напротив пункта «Вывод» ставим «Вывод видео через OpenGL для Windows» и нажимаем «Сохранить».
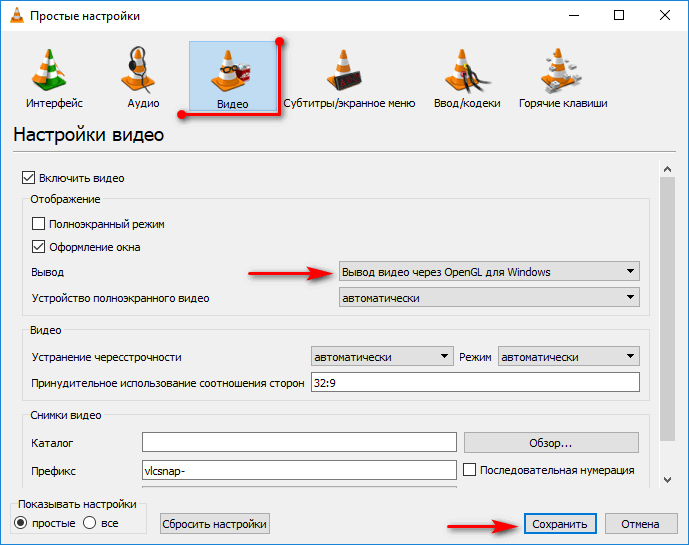
Теперь пробуем запустить видеоролик. Если его снова воспроизвести нельзя, а та же ошибка повторяется с другими файлами, может помочь обновление проигрывателя.
Двойная картинка
Иногда при просмотре видеоконтента на экране дублируется изображение. Такой эффект называют стереопарой. Она состоит из двух плоских кадров, которые вместе должны создавать объемное изображение. Обычно эффект появляется, когда пользователь на ВЛС плеере пытается воспроизвести 3D-фильм. Тем не менее двойное изображение можно убрать.
- Запускаем VLC Media Player, открываем вкладку «Инструменты» и заходим в «Настройки».
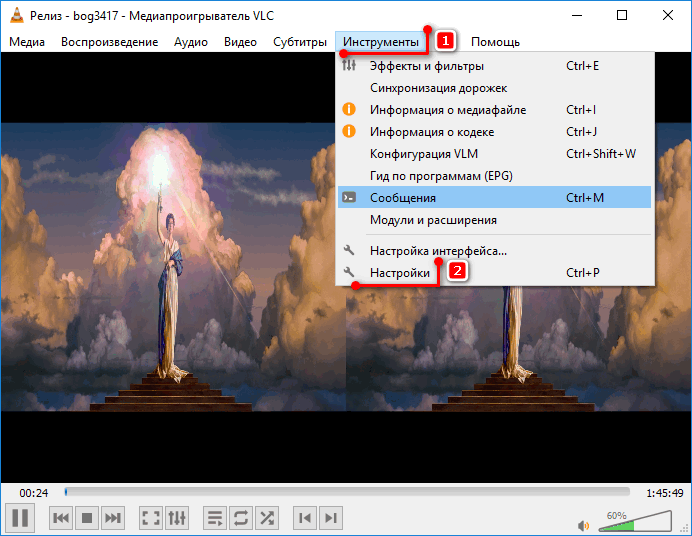
- Входим во вкладку «Видео», в поле «Принудительное использование соотношения сторон» вводим значение, указанное на скриншоте, затем нажимаем «Сохранить» и закрываем ВЛС Плеер.
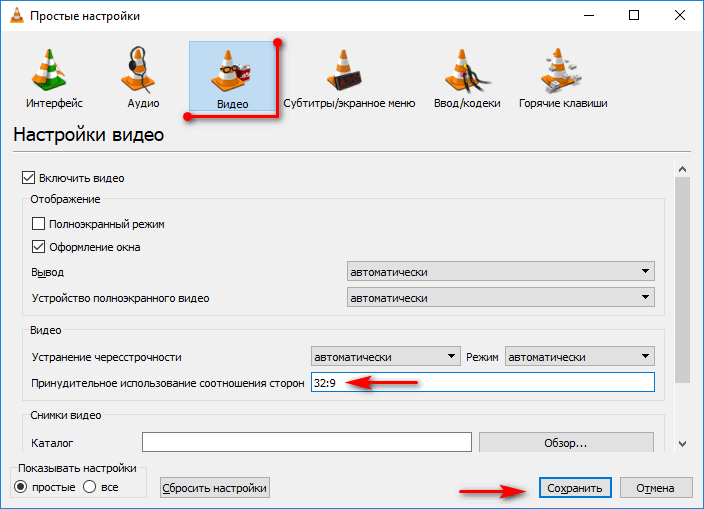
- Снова запускаем фильм, открываем вкладку «Инструменты» и входим в «Эффекты и фильтры».
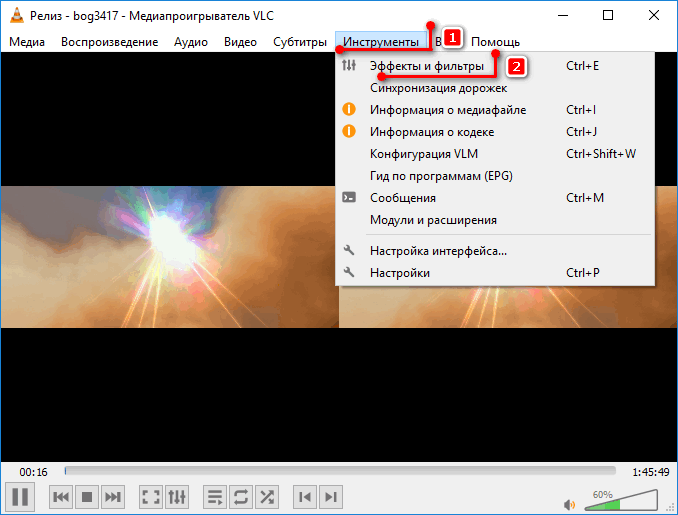
- Во вкладке «Видеоэффекты» открываем раздел «Кадрирование» и в поле справа вводим значение, указанное на скриншоте. Теперь двойное изображение должно исчезнуть.
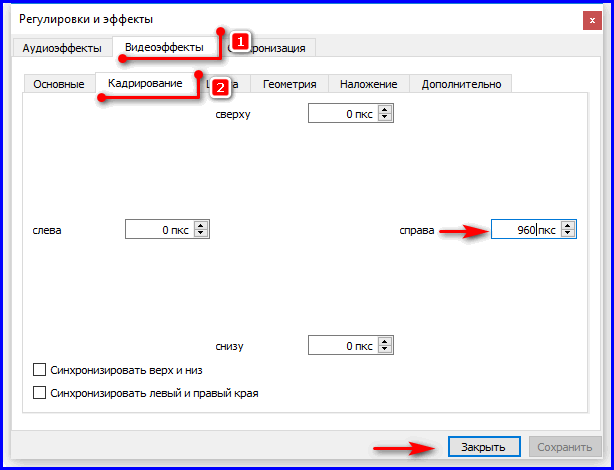
Другие проблемы
Существуют и другие проблемы, с которыми пользователи могут столкнуться:
- Потеря панели управления. Если исчезли кнопки управления следует сбросить настройки плеера.
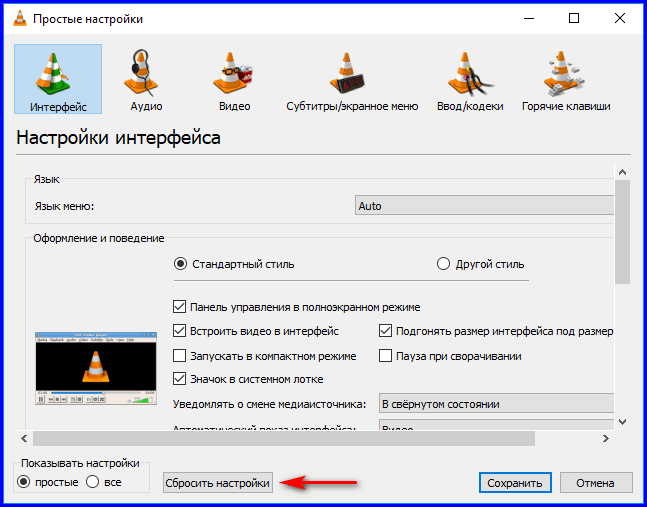
- Плеер не переключает каналы. Возможно дело в плейлисте. Решить проблему можно загрузкой другого файла.
- Проблемы с открытием сетевых потоков. Во время организации потокового вещания может появится сообщение о том, что в VLC этот источник не открывается. Нужно проверить что все данные (адрес источника, путь и порт) указаны верно. Затем попробовать обновить плеер. Но часто вещание блокирует одно из приложений, контролирующих доступ в интернет. Например, брандмауэр Windows или файрвол антивируса.
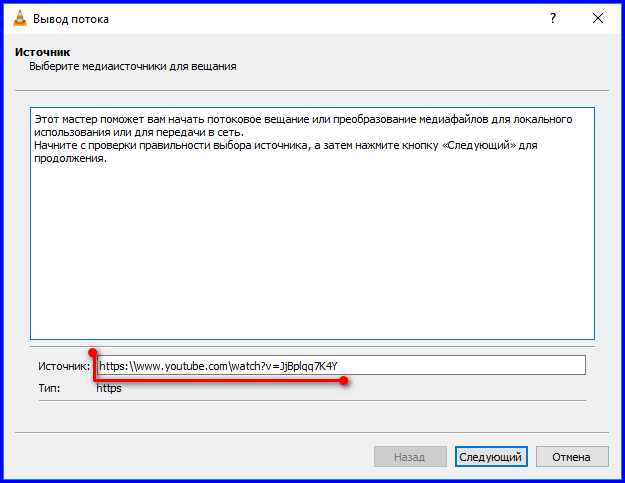
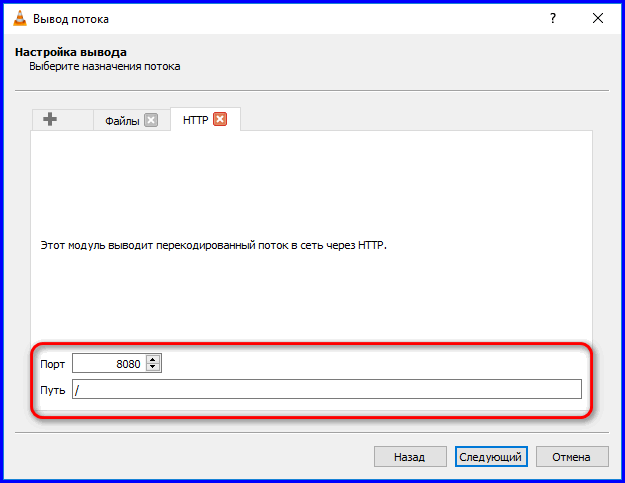
Риск столкнуться с той или иной проблемой снижается по мере выпуска обновлений. Плеер последней версии редко притормаживает или зависает, практически не транслирует картинку в зеленом цвете и охотнее открывает любые источники. Поэтому, если по какой-то причине не работает VLC Media Player или он некорректно выполняет некоторые задачи, то в первую очередь следует убедиться, что он полностью обновлен.





