VLC – один из немногих плееров, в котором пользователи могут полностью организовать контент в локальной сети. Одна из функций, которая позволяет делать управление в программе более удобным – это VLC-удаленное управление.
Принцип удалённого контроля
Удалённый контроль – это функция, с помощью которой можно работать с программой или операционной системой целиком с помощью другого гаджета. Соединение устройств происходит благодаря глобальной сети или интерфейсу WEBM.
В домашней локальной сети для экономии трафика и ресурсов устройств часто используют только WEBM. Опциональности этого алгоритма связи вполне достаточно для простого управления плеером VLC со смартфона или другого ПК.
Инструкция
Настройка VLC Remote осуществляется следующим образом:
- Включите проигрыватель на ПК и откройте панель настроек.
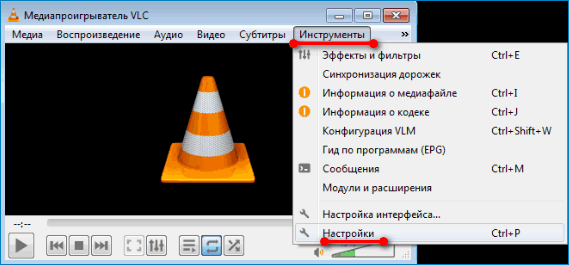
- В окне конфигурации выберите вкладку для изменения интерфейса.

- Отметьте пункт показа «всех настроек», как показано на скриншоте ниже:
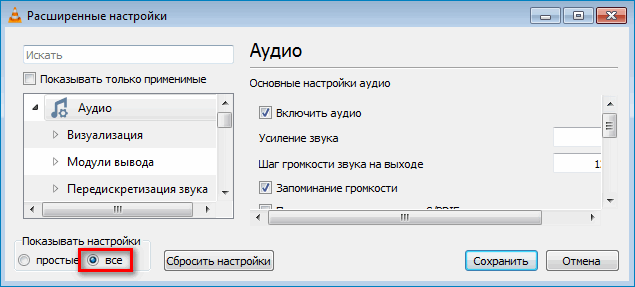
- В поле «Основные интерфейсы» выставьте параметр «Web» и перезагрузите утилиту.
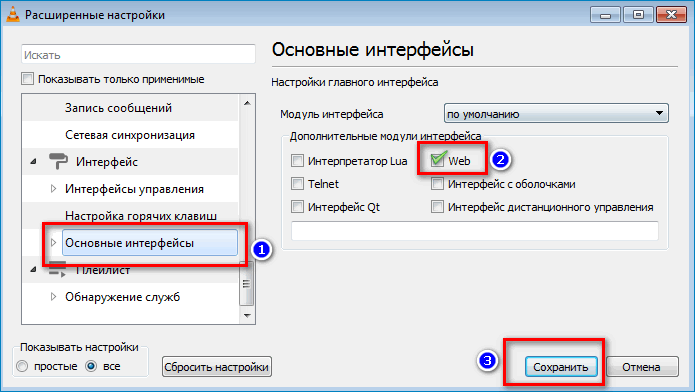
Осталось активировать работу локального хоста, чтобы и другие элементы сети получили доступ к WEB. Для этого зайдите в браузер и в поле адресной строки введите «localhost:8080» (без кавычек). Нажмите клавишу Ввод. Теперь возьмите смартфон или другой ПК и в адресной строке браузера наберите IP-адрес первого компьютера.
Узнать адрес ПК можно с помощью командной строки ОС – команда IPConfig.
Если с другого гаджета не удалось получить доступ к первому, введите не IP, а «localhost:8080» и авторизуетесь как администратор сети.
Параметры командной строки
Далеко не все функциональные возможности медиакомбайна VLC Media Player доступны при использовании графического интерфейса программы. Для многих пользователей плеера весьма полезным может оказаться знание команд, расширяющих перечень возможных действий с медиафайлами и сетевыми мультимедиапотоками. О параметрах командной строки VLC и не совсем стандартных способах взаимодействия с проигрывателем пойдет речь в статье.
Запуск и справка
Для того чтобы осуществлять взаимодействие с функциями плеера путем ввода указаний консоль, необходимо осуществить вызов этого программного модуля.
Запуск средства производится пошаговым входом в:
- Меню «Вид».
- Пункт «Добавить интерфейс».
- «Консоль».
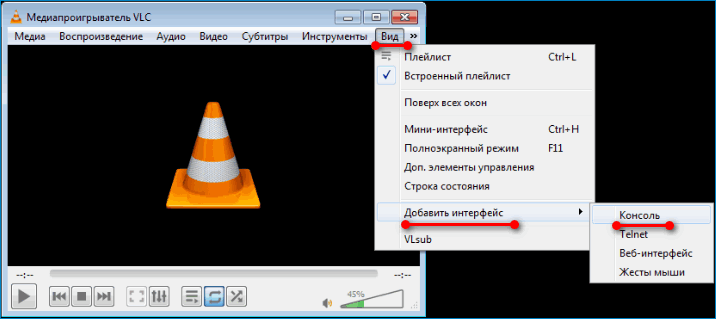
Таким образом, открывается знакомое опытным пользователям аскетичное окно, сразу же готовое к приему команд.
Первым указание, которое следует осуществить, это вызов справки, демонстрирующей многие доступные пользователю VLC параметры командной строки и синтаксис вводимого. Набираем help и нажимаем «Enter».
Пример использования
В большинстве случаев рассматриваемый способ взаимодействия используется для удаленного управления функциями приложения. При этом следует отметить, командная строка способна заменить графический интерфейс практически полностью. Пошлем несколько указаний плееру, просматривая медиапоток из Интернета, чтобы продемонстрировать возможности инструмента.
- Добавим несколько роликов с YouTube. Синтаксис: add <путь>
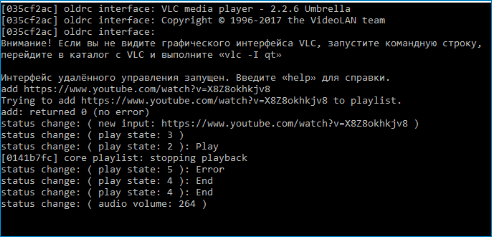
- Просмотрим перечень добавленного в плей-лист: playlist
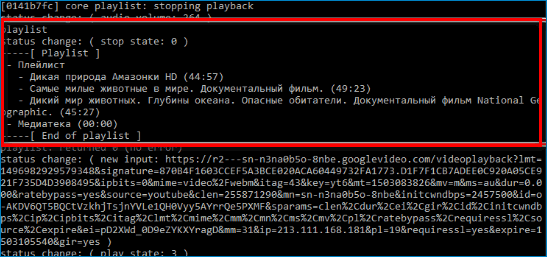
- Переключим проигрыватель на воспроизведение первой позиции из плей-листа: goto <индекс>
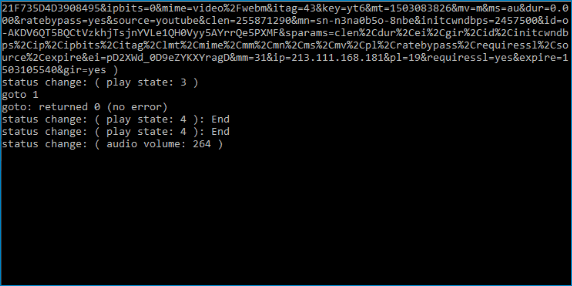
- Остановим воспроизведение: stop
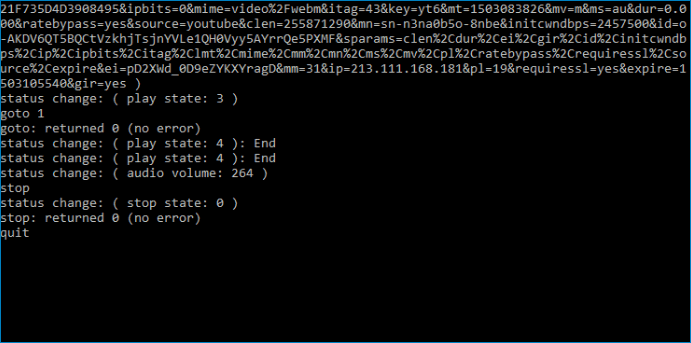
- И закроем плеер: quit
Точно таким же образом осуществляется управлением массой других функций VLC mobile remote. Некоторые возможности доступны исключительно из консоли, поэтому изучение команд инструмента является необходимым для использования приложения в профессиональной сфере.





