Встроенная опция VLC skins помогает изменить внешнее оформление медиаплеера, его размеры и расположение органов управления. Функция доступна в меню, загрузить новые скины можно на официальном сайте или на форумах по VLC.
Описание и преимущества медиаплеера VLC
Плеер VLC – мощная мультимедийная станция, которая позволяет не только воспроизводить видео, но и прослушивать аудио, запускать радио, использовать потоковые телевизионные трансляции. Функционал системы позволяет записывать звуки, настраивать качество изображения, делать скриншоты. Для начала использования нужно скачать бесплатный файл и установить его в систему.
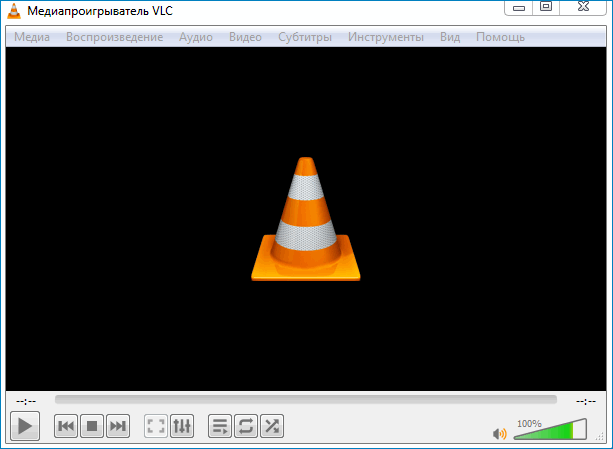
Возможности плеера:
- предустановленные кодеки с автоматическим подключением при запуске файла;
- автоматическое определение разрешения экрана и подгонка изображения;
- встроенный конвертер видео и аудио;
- управление основными функциями с помощью жестов;
- воспроизведение потокового видео и проведение онлайн-трансляций;
- гибкая настройка внешнего вида;
- воспроизведение субтитров;
- прослушивание радио;
- запись видео, захват экрана, возможность получить скриншот во время воспроизведения;
- создание списка воспроизведения;
- подключение в браузер;
- возможность установить дополнительные расширения.
Скачать версию для компьютера на официальном сайте
Важно. Некоторые функции работают только при соединении с сетью. Плеер распознает популярные, устаревшие и новые форматы файлов. При запуске система автоматически распознает тип кодировки и подключает нужный кодек.
Поддержка операционных систем
Кроссплатформенный плеер VLC поддерживается большинством мобильных устройств, а также компьютерами. При запуске установочного файла система определяет языковые настройки, разрешение экрана и мощность центрального процессора. Все сборки поддерживают большое количество форматов и могут запустить видео высокого качества BlueRay.
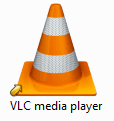
Мультимедийный плеер могут инсталлировать пользователи со смартфонами и планшетами на базе:
- iOS;
- Android;
- Windows Phone.
В зависимости от версии плеер занимает около 20-30 мегабайт и не загружает центральный процессор в режиме простоя. Пользователь получает полностью работоспособную систему без покупки дополнений или лицензионных ключей. Найти последнюю версию приложения можно во встроенном магазине или загрузить установочный файл из сети.
Версия для компьютера доступна для скачивания на официальной странице разработчиков или по адресу https://media-player-s.ru. Плеер поддерживает Виндовс ХР, 7, 8, 10. Пользователи с компьютерами от Apple и операционной системой Linux также могут загрузить и использовать приложение.
Можно ли изменить внешний вид плеера
После инсталляции пользователи получают мощный набор функций с возможностью самостоятельной настройки. Классический интерфейс плеера выглядит устаревшим и не вписывается в современные устройства. Изменяемые скины для VLC Media Player устанавливаются за несколько минут и полностью изменяют оформление, расположение кнопок и размер окна приложения.
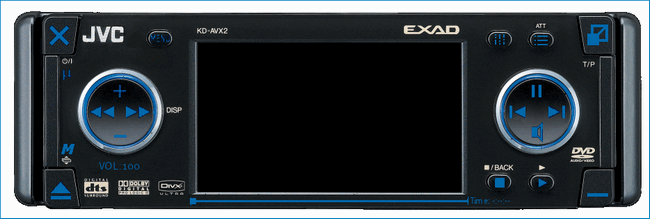
Настроить внешний вид можно двумя способами:
- с помощью встроенного инструмента;
- путем загрузки новой оболочки из сети.
Важно. Получить новую тему оформления можно как на официальном сайте, так и на странице с приложениями. При загрузке из неофициального источника нужно подключить антивирус, чтобы случайно не установить нежелательное ПО.
Файл скина имеет расширение .vlt и устанавливается с помощью встроенного сервиса, либо самостоятельного перемещения в корневую папку плеера.
Настройки интерфейса
Встроенный сервис позволяет изменить расположение кнопок, увеличить или уменьшить их размер. Данная опция не требует подключения к интернету и доступна по умолчанию. Внесение изменений осуществляется мгновенно без перезапуска плеера VLC.
Для настройки расположения кнопок:
- Запускаем плеер с помощью ярлыка на рабочем столе или меню «Пуск».
- Кликаем по вкладке «Инструменты» и переходим в меню настройки интерфейса.
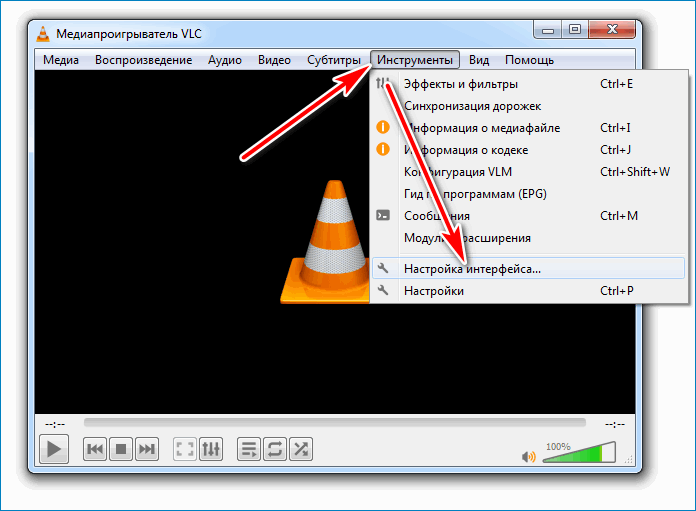
- Открывшаяся панель позволяет выбрать тип панели и изменить местоположение клавиш.
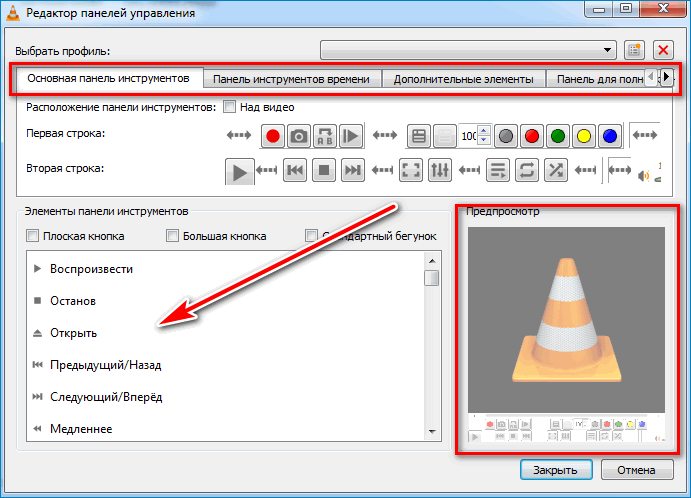
Сервис позволяет не только подобрать размер кнопок, их количество и расположение под себя, но и переместить панель над видео.
Для перемещения кнопок:
- Переходим в меню настроек интерфейса.
- Нажимаем на нужную клавишу.
- Переносим ее в любую свободную область.
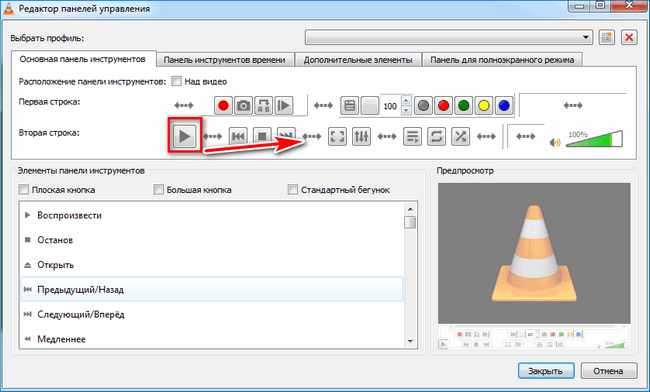
После настройки изменения вносятся автоматически. Плеер запоминает новое расположение органов управления и в будущем запускает именно его.
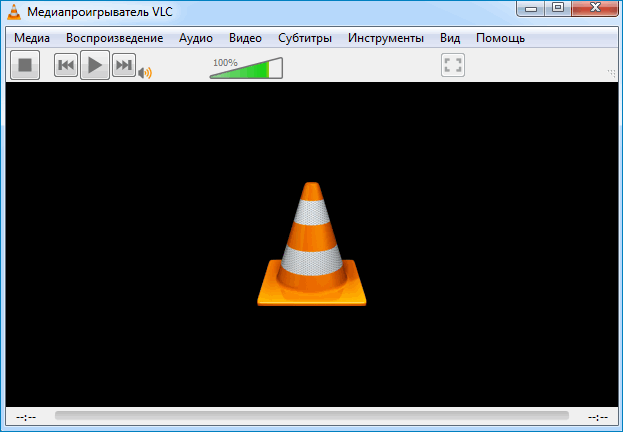
Применение скина
С помощью изменения расположения кнопок можно подстроить интерфейс под собственные нужды, однако это не влияет на внешний вид окна. Поменять цветовое оформление можно с помощью смены оболочки. Плеер поддерживает скины в формате .vlt, которые можно скачать как на официальном сайте, так и на сторонних страничках.
Для применения нового скина:
- Запускаем плеер.
- Нажимаем на вкладку «Инструменты», расположенную в верхней строке.
- Переходим в «Настройки».
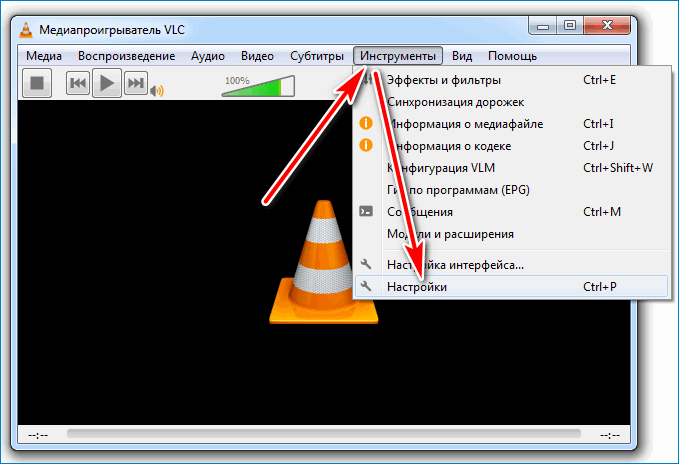
- Для быстрого перехода можно использовать комбинацию клавиш Ctrl+P.
- Для выбора скина кликаем по строчке «Другой стиль» в блоке «Оформление и поведение».
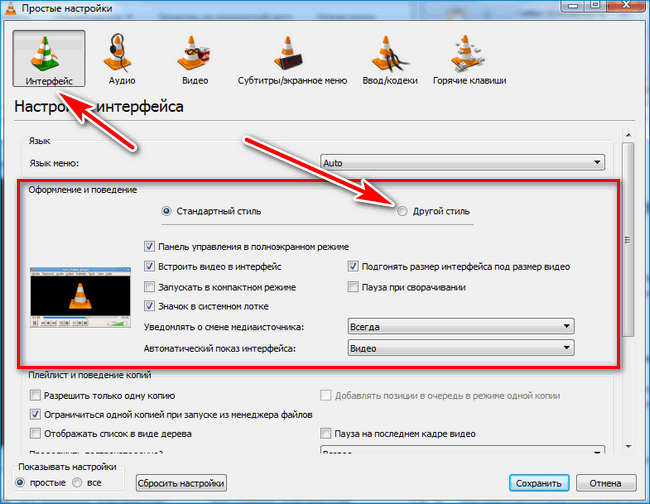
- Для просмотра доступных оболочек нажимаем кнопку «Выбрать».
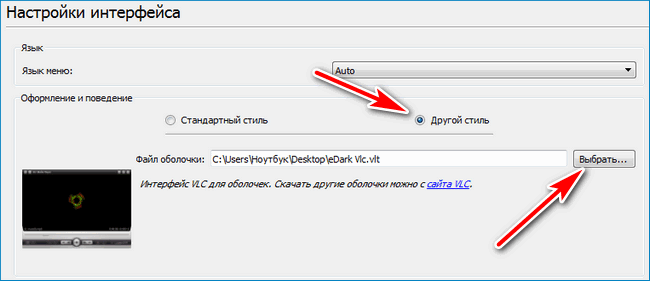
- В открывшемся окне отображаются все доступные варианты.
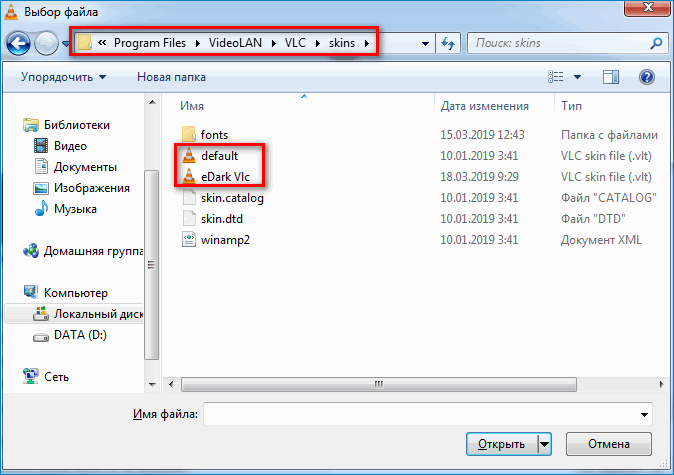
- Подгрузить новые скины можно с официальной странички, нажав соответствующую кнопку в меню.
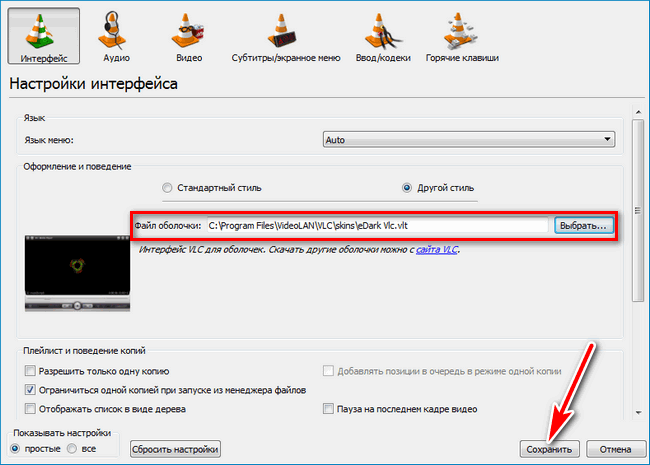
- Для внесения изменений кликаем по клавише «Сохранить».
Внешний вид плеера изменяется автоматически после сохранения. Новый скин заменяет расположение кнопок, размер окна, степень прозрачности. Оболочка не влияет на функционал и не затрагивает установленные кодеки.
Важно. Если внешний вид не поменялся после закрытия меню, то нужно выключить плеер и запустить его заново. Система персонализирует настройки и включит плеер в новом оформлении.
Проблемы при изменении внешнего вида
Разработчики позволяют скачать и установить дополнительные скины для VLC плеера бесплатно. После внесения изменений функционал остается неизменным, а внешний вид меняется в лучшую сторону.
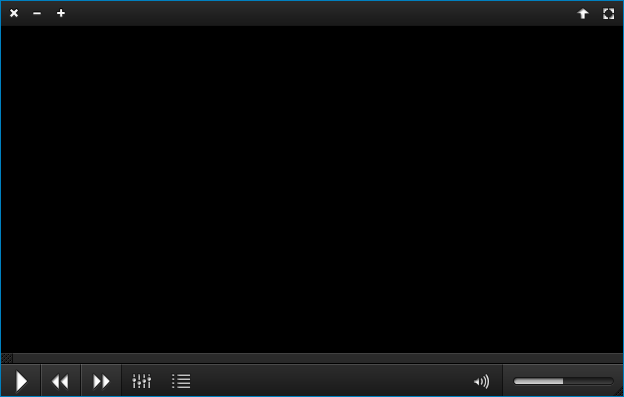
У пользователей, которые неуверенно обращаются с компьютером, могут возникнуть следующие проблемы:
- перемещение органов управления;
- недоступность строки с меню для выбора другого скина.
Если к расположению клавиш можно привыкнуть, то отсутствие строки может вызвать сложности с доступом к настройкам.
Для получения доступа к опциям нужно внимательно осмотреть интерфейс на предмет клавиши Menu или иконки с изображением шестеренки. При отсутствии требуемых органов управления всегда можно воспользоваться горячими клавишами Ctrl+P.
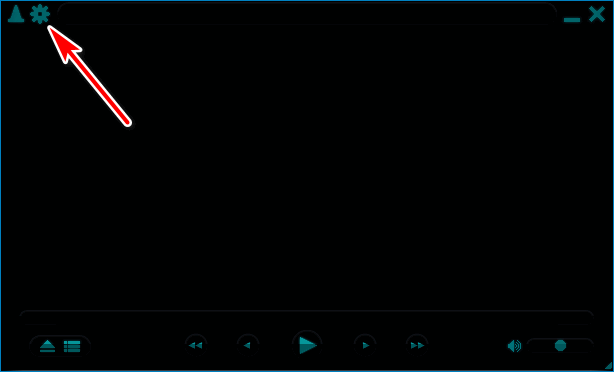
Как запустить плеер в стандартном оформлении
Если новый скин не подходит, а пользоваться классическим плеером было удобнее, то нужно вернуть предустановленный по умолчанию внешний вид.
Для этого существует два способа:
- Изменение оболочки в настройках.
- Удаление скина в папке и очистка КЭШа.
Оба способа безопасны и не нанесут вреда установленному проигрывателю.
Способ 1
Для возвращения классического оформления через настройки:
- Запускаем проигрыватель и нажимаем комбинацию Ctrl+P.
- Во вкладке «Интерфейс» устанавливаем отметку на строку «Стандартный стиль».
- Кликаем по клавише «Сохранить» и перезапускаем плеер.
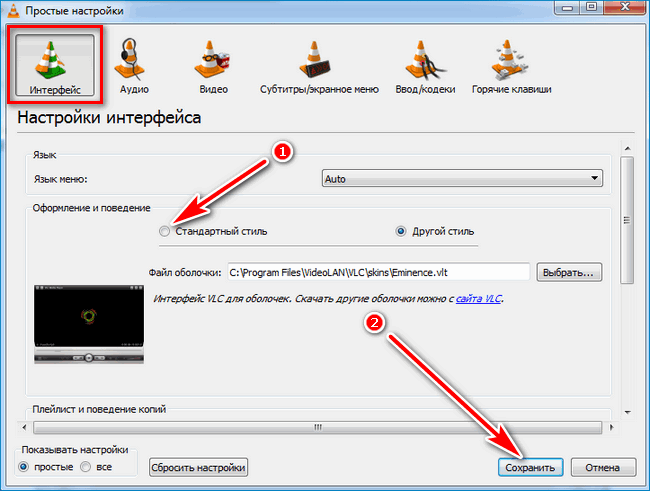
При следующем запуске проигрыватель VLC откроется классическом варианте оформления.
Способ 2
Если с входом в настройки возникают проблемы, то вернуть классический скин можно с помощью удаления оболочек в корневой папке. Для этого:
- Перейдите по адресу: «C:\Program Files\VideoLAN\VLC\skins».
- Удалите в папке все файлы с оболочками.
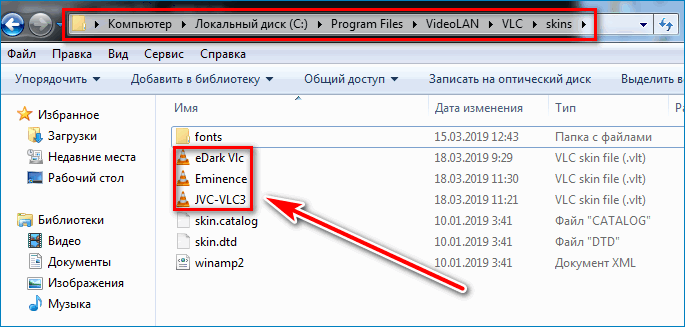
- Откройте меню «Пуск» и кликните по строчке «Все программы».
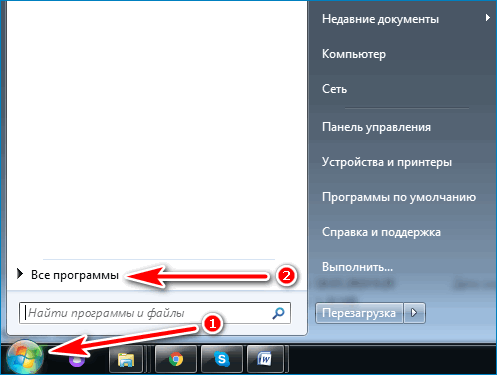
- Войдите в папку VideoLAN и кликните по ярлыку с подписью «Reset preferences».
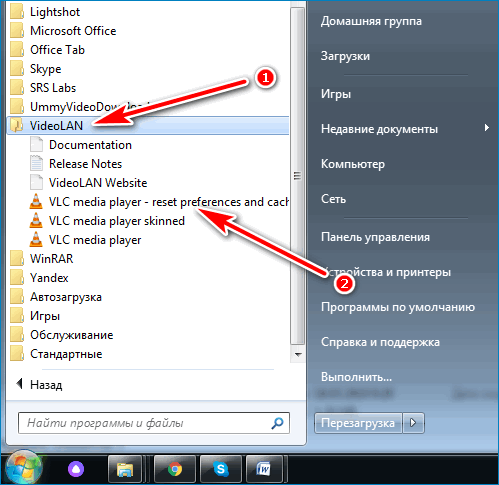
После проделанной операции плеер запустится в классическом оформлении.
Важно. После удаления оболочек в папке и очистки КЭШа плеер запустится в первоначальном виде. Изменения в настройках звука, изображения и расположения кнопок сохранятся. Полный сброс позволяет вернуть плеер к заводским установкам и не обращаться к поиску удаленного скина при запуске.
Продвинутые пользователи часто используют скины для смены внешнего вида и украшения рабочего стола. Новая оболочка не снижает работоспособность плеера и не влияет на предустановленные кодеки. Классический вид можно вернуть в любое время с помощью встроенных инструментов или полного удаления дополнительных скинов.





