VLC запись потока при просмотре телевизионного вещания или видеофайла осуществляется с помощью встроенных средств. Для начала работы не требуется выполнять сложных настроек или загружать дополнительные расширения.
Как сделать захват экрана
Чтобы активировать запись дисплея в проигрывателе VLC не нужно устанавливать расширения или покупать платную подписку. Для захвата экрана рабочего стола или воспроизводимого видео используются штатные средства, которые вшиты в систему по умолчанию.
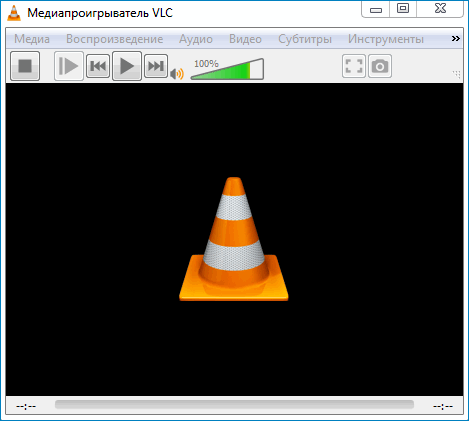
Способ 1: начало захвата с помощью панели управления
В VLC запись видео с экрана можно начать с помощью нажатия нескольких кнопок. Система записывает изображение и звуки, которые воспроизводятся на дисплее в данный момент времени.
Для захвата экрана:
- Запускаем плеер VLC.
- Включаем трансляцию телевизора по IP или воспроизведение фильма.
- Для записи нужного момента открываем вкладку «Воспроизведение».
- Нажимаем на кнопку «Запись».
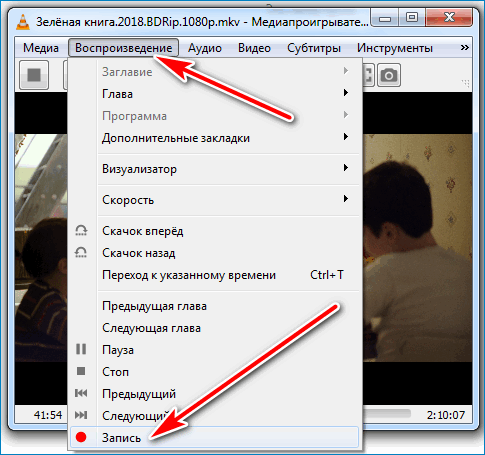
Важно. Плеер начинает захват видео автоматически. На панели управления не появляется никаких опознавательных иконок.
Для отключения функции захвата экрана нужно повторить нажатие на кнопку записи в меню «Воспроизведение». Файл, полученный таким образом, сохраняется автоматически. Найти его можно в папке «Видео», которая находится в библиотеке компьютера.
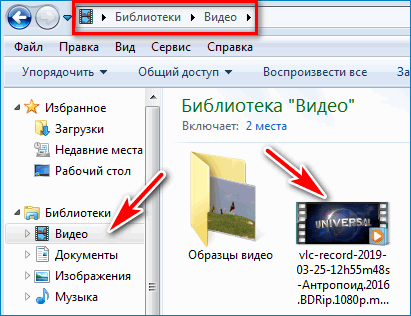
Способ 2: захват экрана с помощью клавиши
Разработчики VLC включили в приложение возможность самостоятельного добавления любой кнопки на панели управления. Пользователь, настроивший плеер может начинать запись любого участка видео без входа в меню.
Как записать видео:
- Открываем в плеере любой файл или запускаем трансляцию.
- Нажимаем на специальную кнопку, расположенную в панели инструментов.
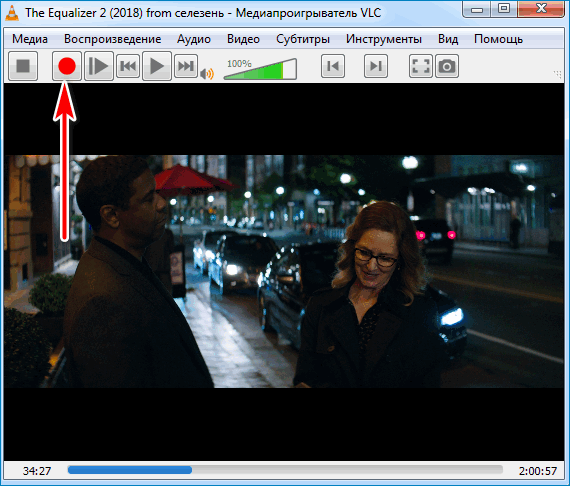
Плеер автоматически начинает захватывать видео и звук, отображаемые на экране. В процессе записи кнопка отображается в нажатом положении. Для завершения захвата нужно сделать повторное нажатие.

Как вынести кнопку в панель с инструментами
Чтобы установить кнопку начала и остановки захвата экрана на панели управления:
- Запустите VLC проигрыватель.
- Перейдите во вкладку «Инструменты».
- Кликните по строчке настройки интерфейса.
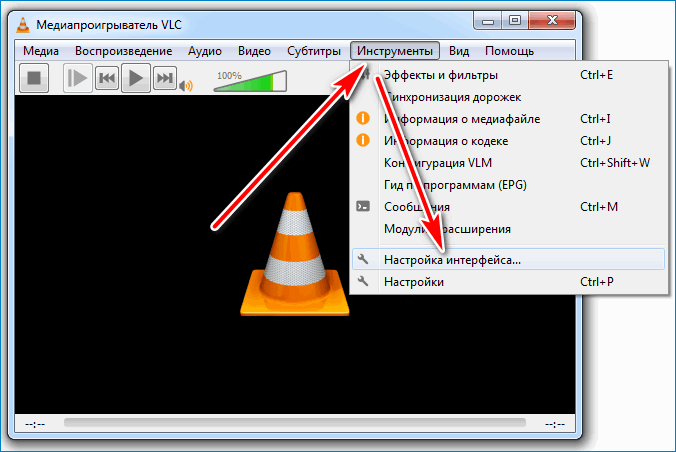
- В открывшемся меню выберете тип кнопки.
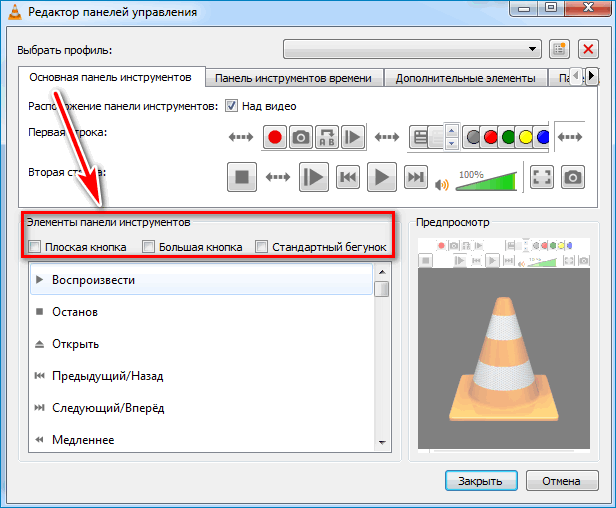
- Пролистайте элементы панели вниз до клавиши с красной точкой «Запись».
- Наведите курсор на функцию записи, нажмите левую кнопку мушки и перетяните элемент в панель инструментов.
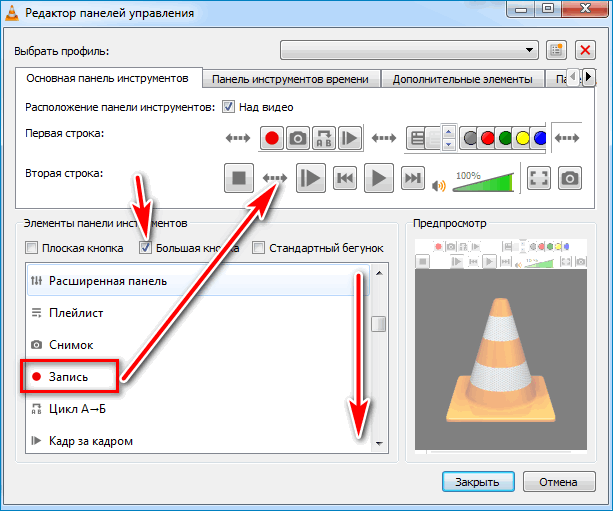
Важно. Если действия выполнены верно, то клавиша с красной точкой появится в общей строке с инструментами. Далее можно изменить положение в строке, перемещая инструмент по свободным областям.
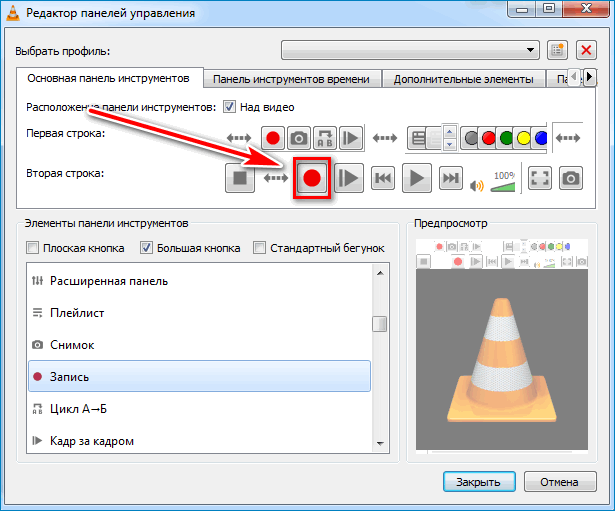
Для внесения изменений нужно кликнуть по кнопке «Закрыть». На главном экране проигрывателя появится только что установленная клавиша VLC захват видео с экрана.
Способ 3: как получить захват видео на рабочем столе
Проигрыватель может записать не только файл, который воспроизводится в данный момент, но и сделать захват экрана компьютера. Функция подходит для создания видеоинструкций и полезных материалов.
Как сделать запись видео с экрана с помощью плеера VLC:
- Включаем проигрыватель.
- Переходим во вкладку «Медиа».
- Нажимаем на строчку «Открыть устройство захвата».
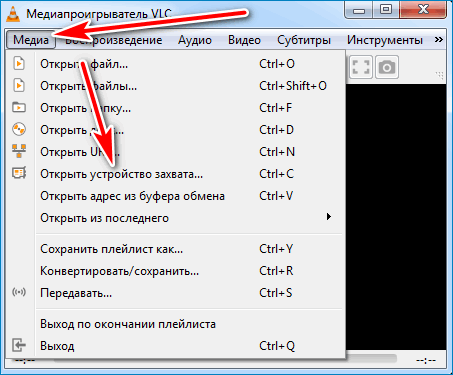
- Кликаем по настройке режима захвата и выбираем «Экран».
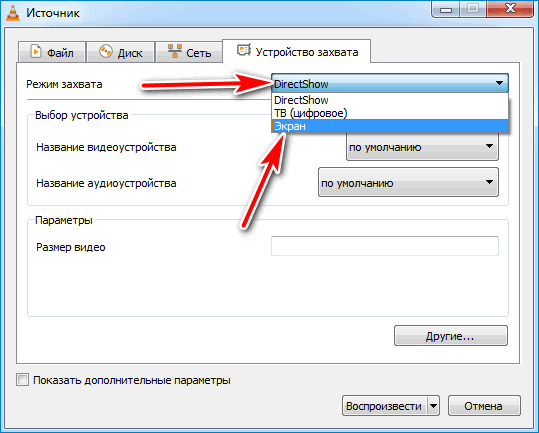
- Устанавливаем необходимую частоту кадров.
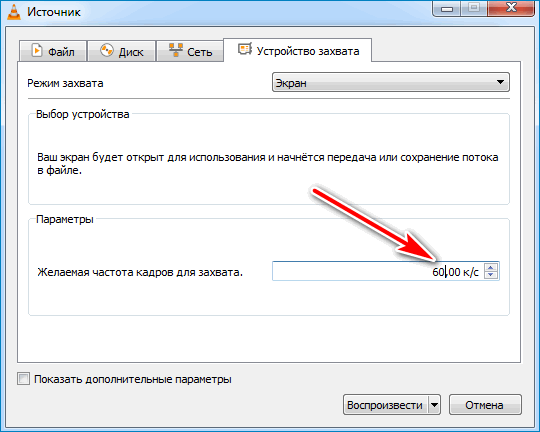
- Нажимаем на стрелочку около кнопки «Воспроизвести».
- Кликаем по строчке «Конвертировать».
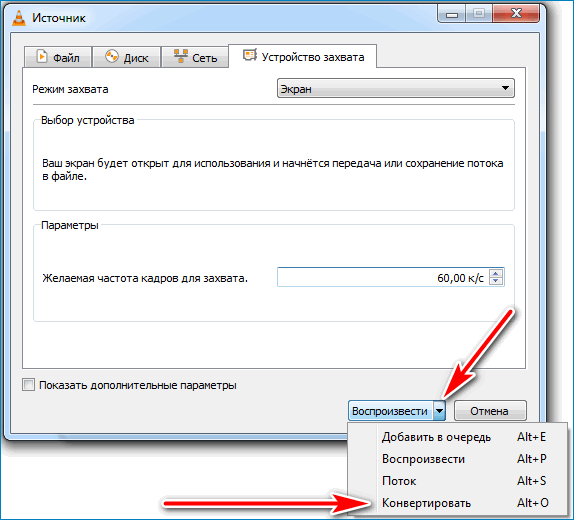
- Выбираем место сохранения файла, это может быть как рабочий стол, так и папка на внешнем жестком диске.
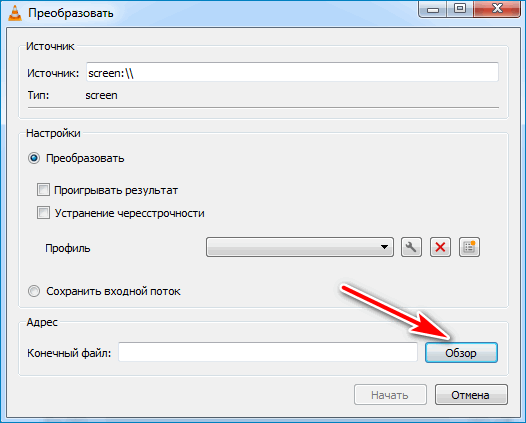
- Нажимаем на клавишу настройки видео.
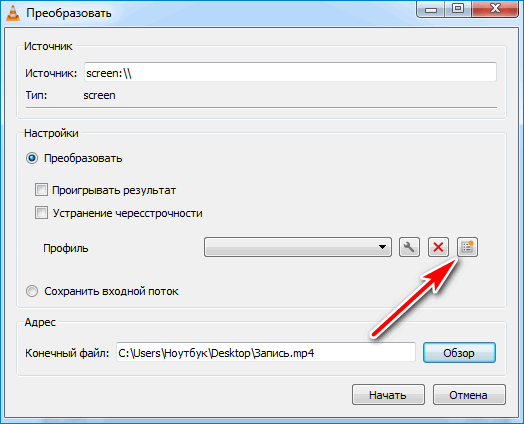
- Указываем формат записи и нажимаем на кнопку «Создать».
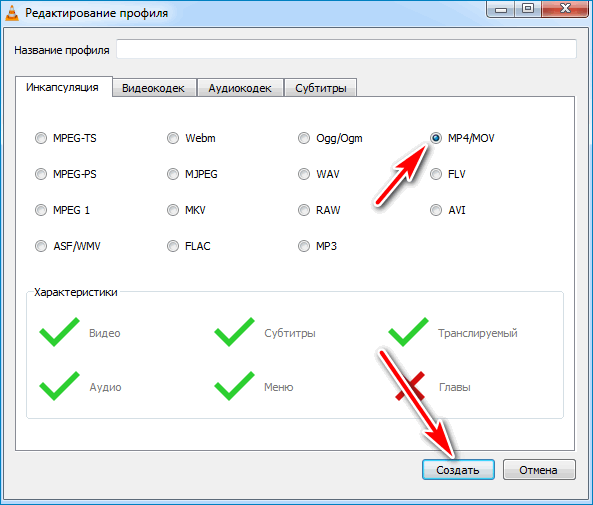
- Для запуска захвата экрана кликаем по кнопке «Начать».
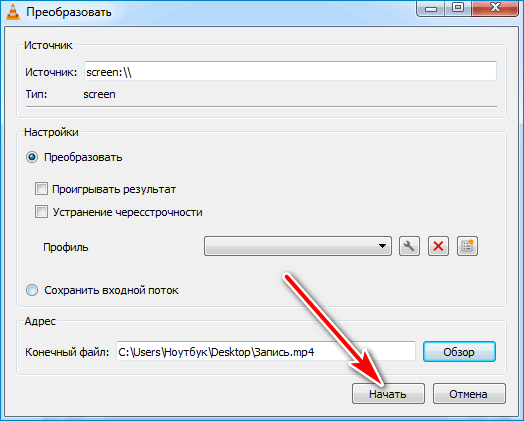
- Остановить запись в этом случае можно нажатием клавиши завершения воспроизведения.
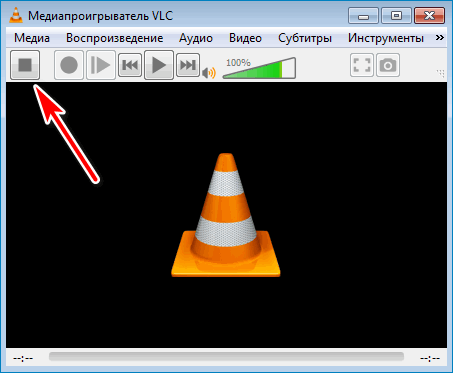
Важно. Проигрыватель VLC делает запись в максимальном качестве. Во время работы не следует запускать приложения, которые потребляют много оперативной памяти и загружают центральный процессор. При последующем просмотре файла возможны небольшие расхождения в цветах, которые не влияют на качество видео.
Возможные проблемы
В VLC Media Player запись потокового видео осуществляется за счет встроенных инструментов. Система подстраивается под разрешение экрана, захватывая всю рабочую область. Однако возникают ситуации, при которых система дает сбои и не дает нужного результата.
При работе у пользователей чаще всего возникают проблемы:
- Записанное видео зависает и дергается при воспроизведении.
- Система автоматически выключает захват экрана и выдает ошибку.
Обычно сложности решаются за несколько секунд и появляются из-за невнимательности пользователя.
Проблема 1: решение
В первом случае всему виной невнимательность. При выборе настроек пользователи часто забывают установить частоту кадров и получают 1 кадр в секунду. При этом видео выглядит дерганым и складывается впечатление зависания.
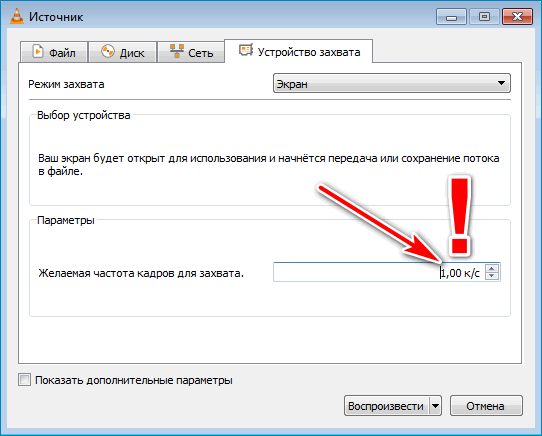
Для решения проблемы нужно убедиться в верных настройках перед началом работы. Внимательный осмотр опций избавит от лишних сложностей и приведет к задуманному результату.
Проблема 2: решение
В процессе захвата изображения плеер сохраняет данные в файл. Если после нескольких минут работы запись приостанавливается, а система выдает ошибку, то нужно проверить количество свободного места на диске. Это актуально не только при сохранении видео на рабочий стол, но и на внешний носитель.
При выборе папки VLC не отображает оставшееся место на диске. Увидеть информацию о накопителе можно зайдя в папку «Компьютер».
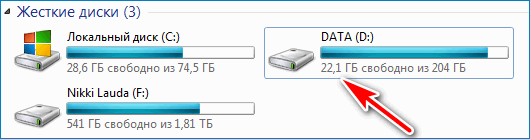
Плеер VLC умеет не только воспроизводить аудио- и видео-файлы, но и делать захват экрана со звуком. Все необходимые инструменты автоматически интегрируются в систему во время установки и не требуют дополнительной загрузки.





