Просмотр видео на Youtube – одно из любимых занятий пользователей интернета. Разработчики из VideoLan не упустили момент и реализовали эту функцию в своем проекте. Причем сделали это таким образом, чтобы сам процесс занимает минимум времени. В статье разберем, как осуществить просмотр через медиаплеер VLC Youtube. И главное, какие дополнительные возможности предоставляет эта функция.
Просмотр видеороликов из Youtube с компьютера или смартфона
Запуск роликов с Youtube — это процесс, который не требует дополнительных настроек. Но есть одно условие. Устройство, на котором будет проигрываться контент, должно иметь устойчивое интернет-соединение.
- Заходим на видеохостинг Youtube, находим интересующий видеоролик и копируем из адресной строки ссылку на него.
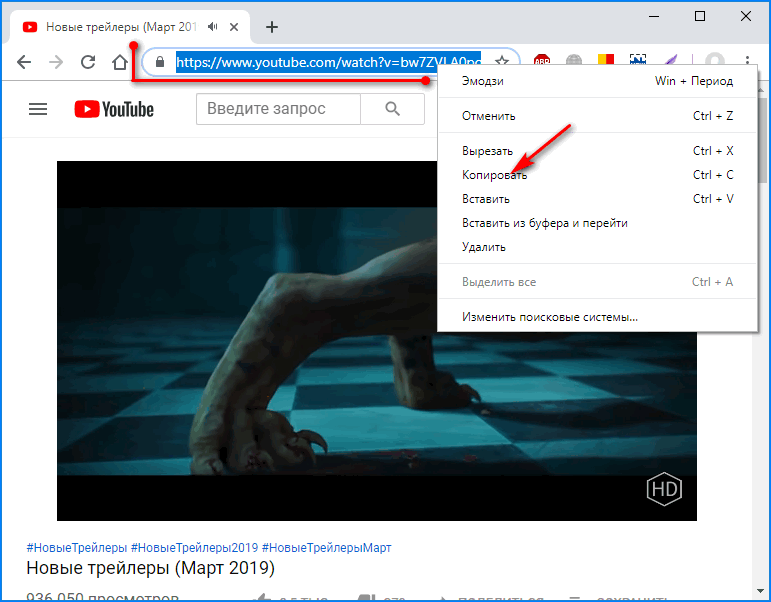
- Запускаем VLC media player, заходим во вкладку «Медиа» и переходим к разделу «Открыть URL». Данное окно можно вызвать и сочетанием клавиш Ctrl+N.
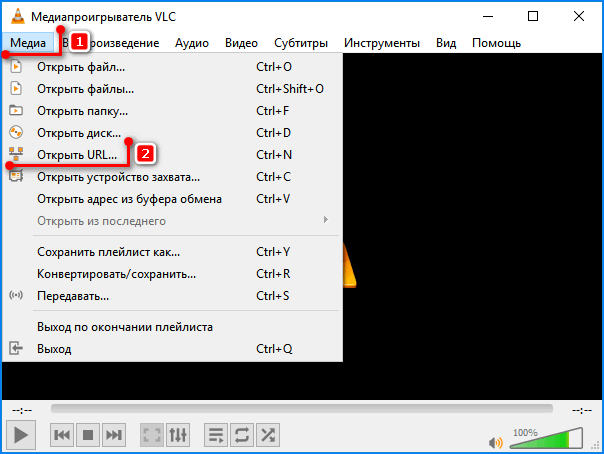
- В поле открывшегося окна вставляем ссылку на видеоролик и нажимаем «Воспроизвести».
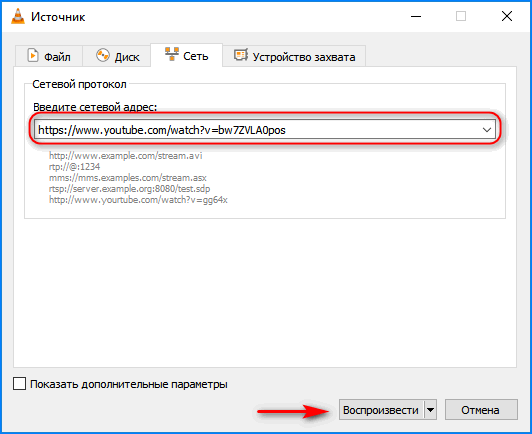
Большую часть времени пользователи проводят перед экранами смартфонов. Поэтому логично показать, как организовать просмотр Youtube через VLC, установленном на мобильном устройстве.
- Находим на видеохостинге ролик и копируем ссылку на него.
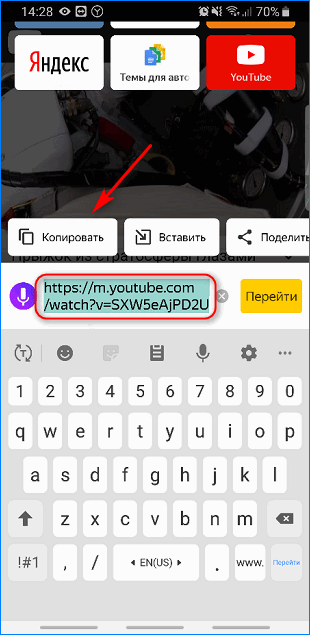
- Запускаем ВЛС Медиа Плеер и открываем меню нажатием на иконку в виде трех параллельных полосок.
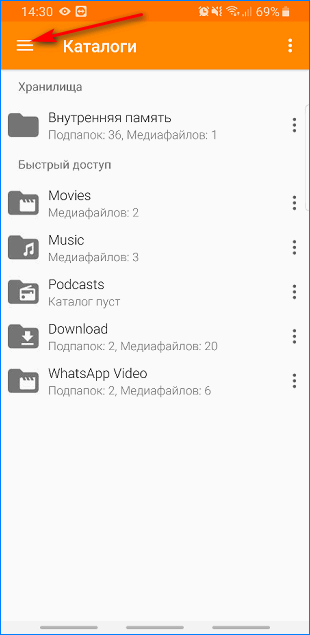
- Выбираем раздел «Поток».
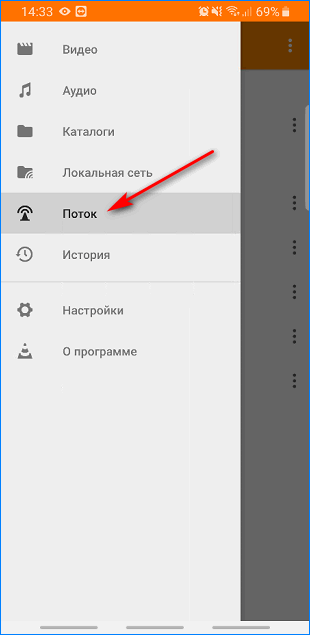
- В поле для сетевого адреса копируем ссылку на видео и нажимаем элемент управления в виде стрелки справа. Ждем, когда начнется воспроизведение контента.
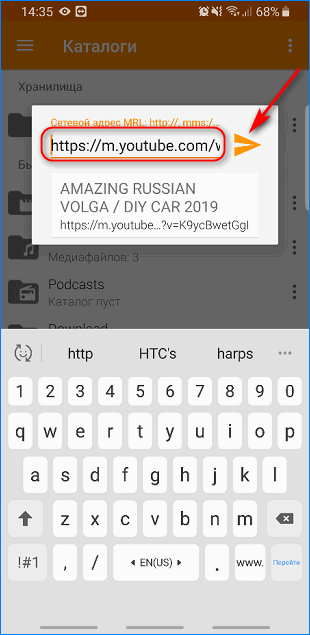
Поняв, как смотреть youtube через VLC пользователь может столкнуться с новой проблемой – плохим качеством видео. Но решение есть и для этой задачи.
Улучшение качества видеоролика
По умолчанию Youtube дает ссылку на ролик, у которого аудио и видео потоки уже склеены, а разрешение не превышает 720р. Чтобы смотреть контент более высокого качества, необходимо самостоятельно выбирать ссылки. Такую возможность предоставляет сервис Youtube Video Info.
- Заходим на видеохостинг, находим нужное видео и копируем ссылку на него.
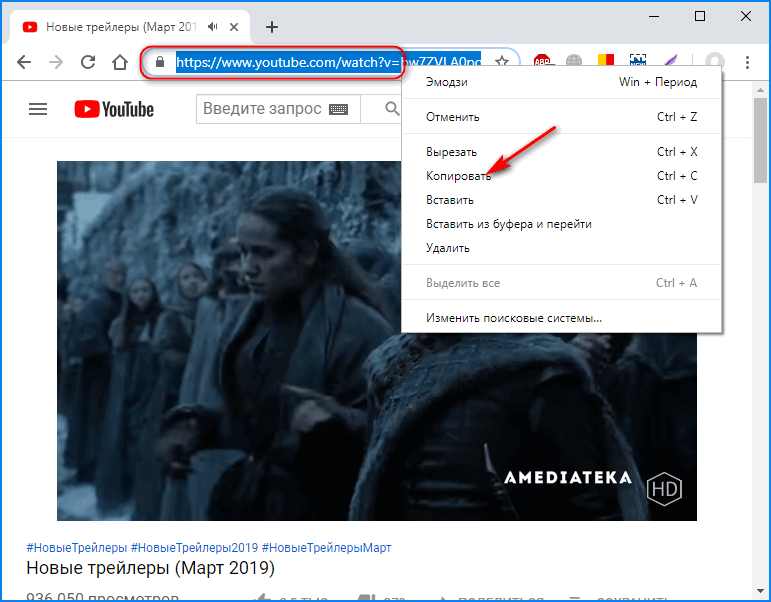
- Открываем сервис Youtube Video Info, вставляем ссылку в единственное на странице поле и нажимаем «Enter».
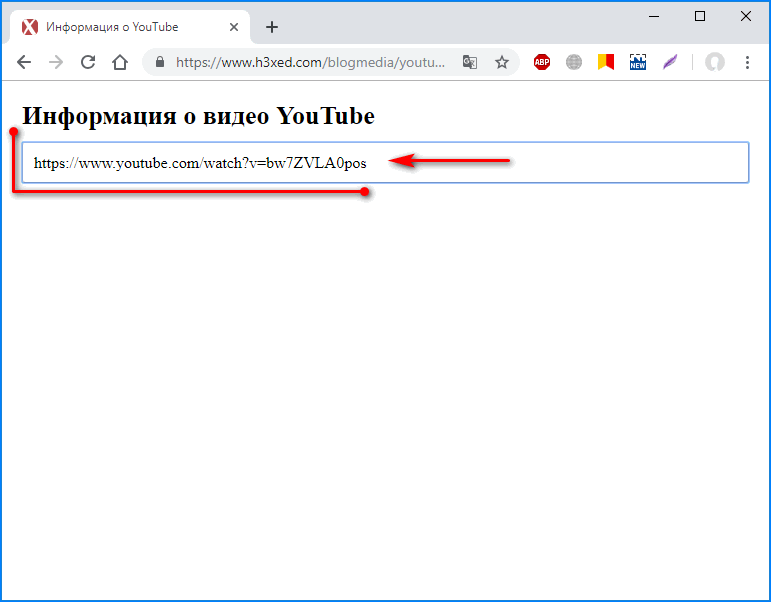
- Откроется таблица с форматами. Сверху будут размещены видеопотоки, а сразу под ними аудиодорожки. Ссылки лучшего качества обычно находится в самом верху. Для аудиопотока подойдет любая.
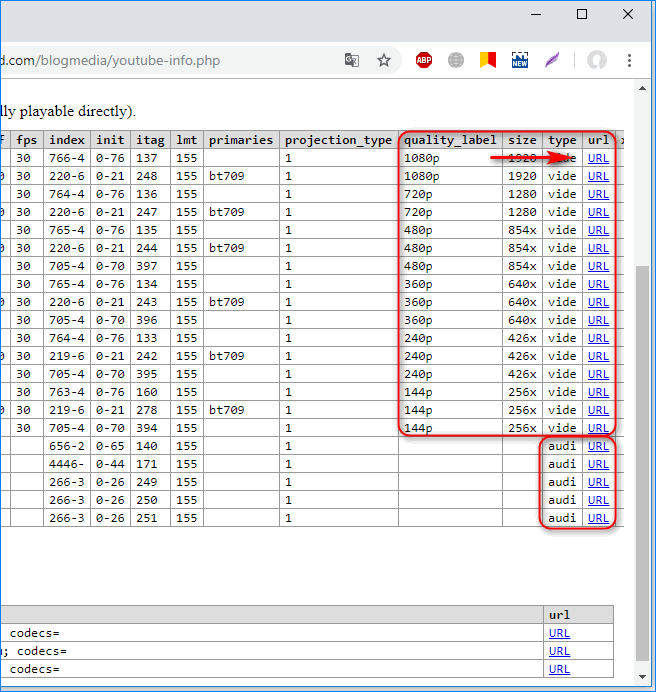
- Правой кнопкой щелкаем по выбранным ссылкам и копируем их адреса.
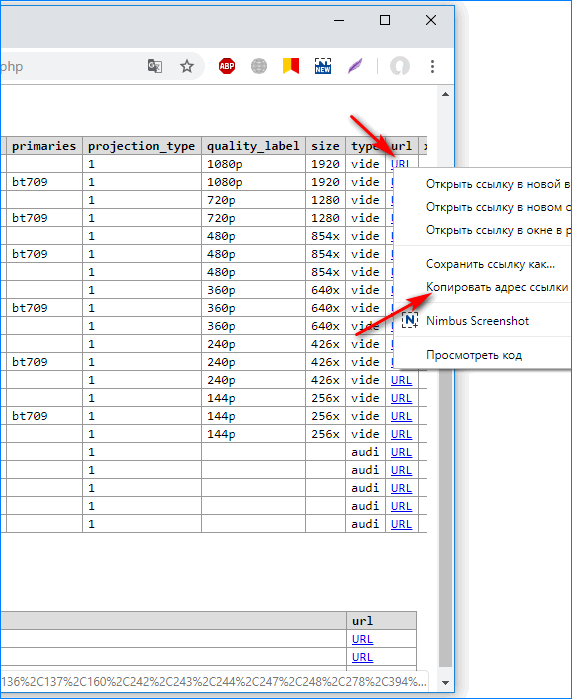
- Запускаем плеер, заходим во вкладку «Медиа» и переходим к пункту «Открыть URL».
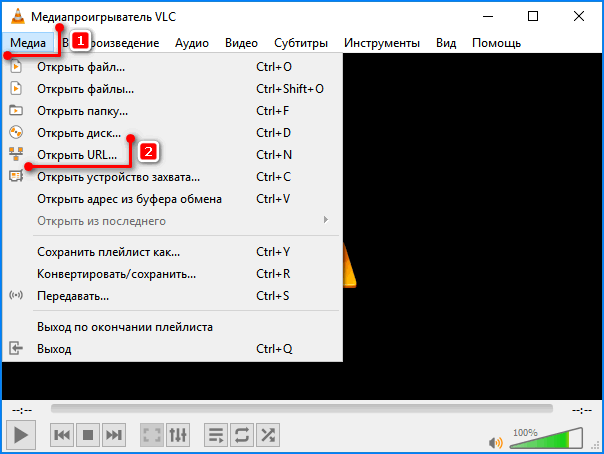
- Вставляем ссылку на видеопоток и ставим галочку напротив блока «Показать дополнительные параметры».
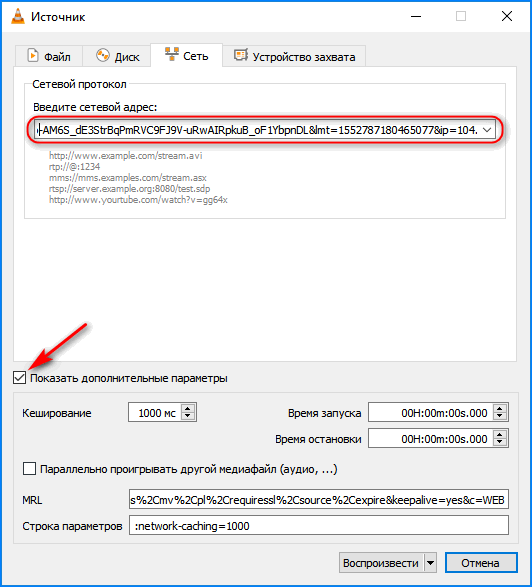
- В этом блоке ставим галочку рядом с пунктом «Параллельно проигрывать другой медиафайл», в появившееся поле вставляем ссылку на аудиопоток и нажимаем «Воспроизвести».
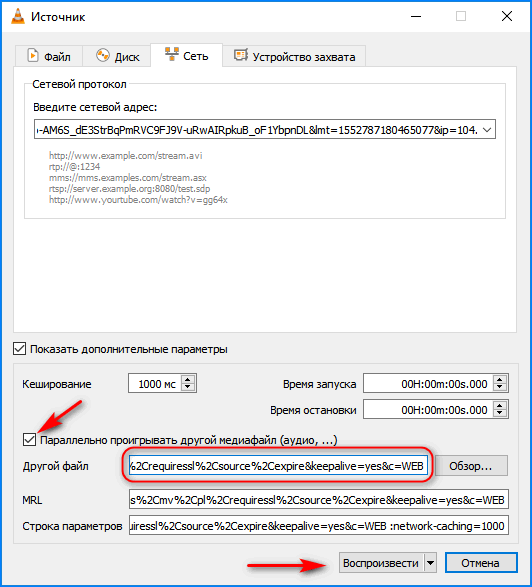
Вышеописанные действия применимы только для организации просмотра видеороликов на компьютере. Во-первых, сервис плохо оптимизирован под дисплеи мобильных устройств, поэтому таблица с форматами может отображаться не полностью. Во-вторых, в мобильном приложении не предусмотрена возможность одновременной подгрузки двух отдельных потоков.
Сохранение видеоролика на жесткий диск
Помимо воспроизведение потокового видео с Youtube в плеере есть инструмент, который позволяет сохранять проигрываемый ролик.
- Во время воспроизведения ролика заходим во вкладку «Инструменты» и переходим к разделу «Информация о кодеке».
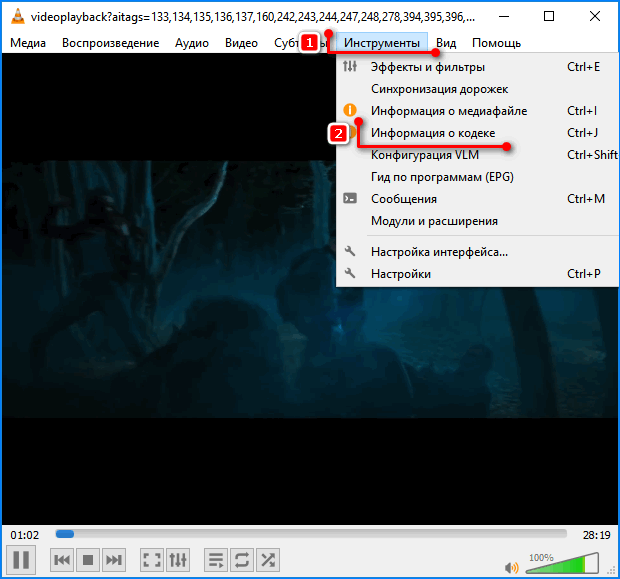
- Копируем ссылку из поля «Расположение». Щелкаем по ней правой кнопкой мыши и сначала выбираем «Select all», а затем «Copy».
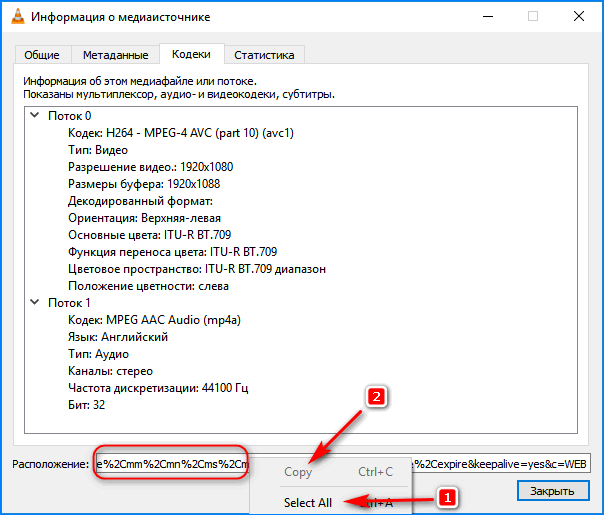
- Открываем браузер. В адресную строку вставляем скопированную ссылку и нажимаем «Enter».
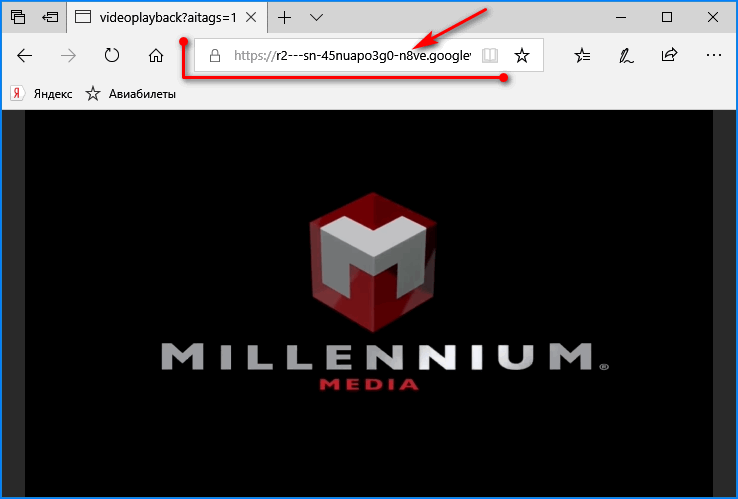
- После запуска видео щелкаем по нему правой кнопкой мыши и в раскрывшемся меню выбираем «Сохранить видеозапись как».
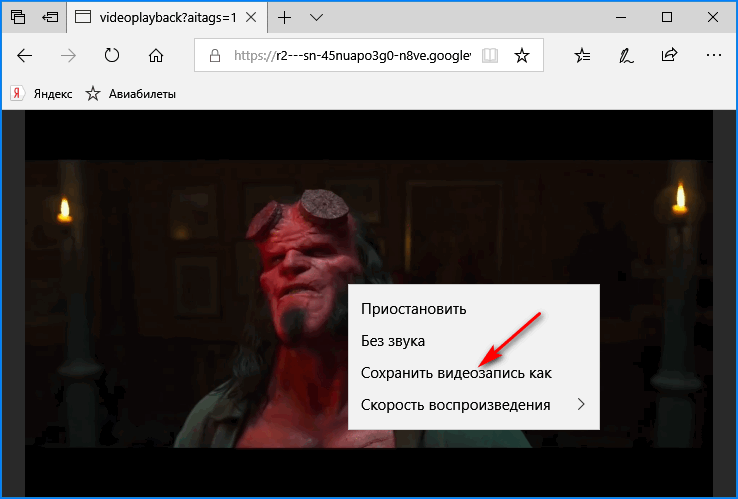
- Назначаем директорию, куда будет сохранено видео и нажимаем «Сохранить». Скаченное видео запускаем на любом установленном проигрывателе.
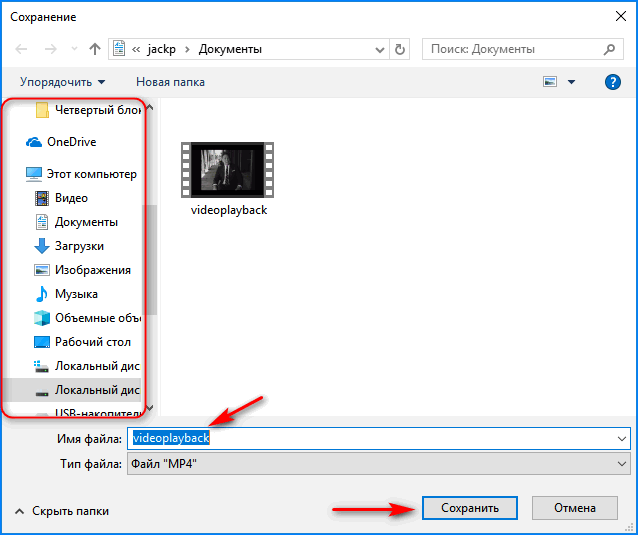
Если после запуска видео меню с функцией сохранения не появляется, пробуем открыть ссылку в другом браузере.
VLC media player предоставляет не только простой и удобный способ просмотра роликов из Youtube, но и возможность потом сохранить их в самом высоком качестве.





